Maison >Tutoriel système >Série Windows >Que faire si le microphone Win11 n'a pas de son_Le microphone Win11 n'a pas de conseils de solution sonore
Que faire si le microphone Win11 n'a pas de son_Le microphone Win11 n'a pas de conseils de solution sonore
- WBOYWBOYWBOYWBOYWBOYWBOYWBOYWBOYWBOYWBOYWBOYWBOYWBavant
- 2024-05-07 10:30:281213parcourir
L'absence de son provenant du microphone est un problème informatique courant qui peut également survenir sous Windows 11. Cela peut rendre difficiles des tâches telles que les appels vidéo, l’enregistrement et la diffusion en continu. Dans cet article, l'éditeur PHP Yuzai présentera en détail les techniques pour résoudre le problème d'absence de son provenant du microphone sous Windows 11. Des étapes de dépannage de base aux solutions de contournement plus avancées, nous avons couvert toutes les solutions possibles pour vous aider à remettre votre microphone en état de fonctionnement. Lisez la suite pour savoir comment résoudre le problème d'absence de son du microphone Windows 11 et assurez-vous de ne subir aucune interruption audio lors de son utilisation.
1. Tout d’abord, assurez-vous que votre microphone peut être utilisé et n’est pas endommagé. (Certains microphones ont des câbles séparés).

2. Vérifiez ensuite s'il y a une icône de microphone dans le coin inférieur droit. Sinon, cela signifie qu'il n'est pas connecté. (Actuellement disponible uniquement en version préliminaire)
3. Enfin, assurez-vous que le son de votre microphone est activé.
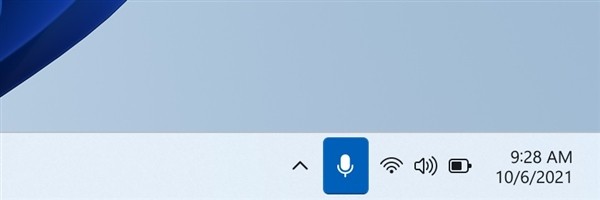
Autres méthodes
1. Si cela est confirmé, vous pouvez entrer dans [Paramètres].
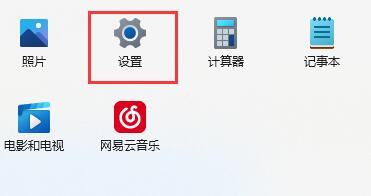
2. Cliquez sur [Confidentialité et sécurité] dans le coin inférieur gauche
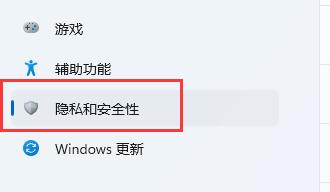
3. Entrez [Microphone] sous les autorisations de l'application
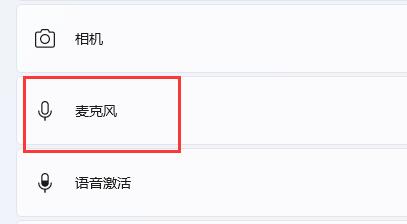
4. Vérifiez ensuite pour activer [Autorisations d'accès au microphone]
5. Ci-dessous, vous pouvez également sélectionner individuellement quel logiciel peut accéder au microphone.
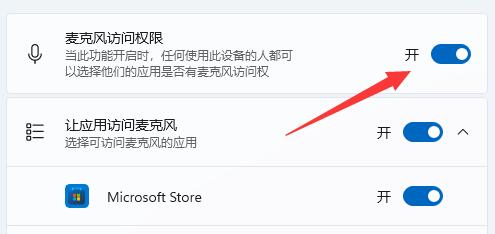
Ce qui précède est le contenu détaillé de. pour plus d'informations, suivez d'autres articles connexes sur le site Web de PHP en chinois!

