Maison >Tutoriel logiciel >Logiciel >Comment configurer la boucle infinie de clic automatique dans le Night God Simulator ?
Comment configurer la boucle infinie de clic automatique dans le Night God Simulator ?
- WBOYWBOYWBOYWBOYWBOYWBOYWBOYWBOYWBOYWBOYWBOYWBOYWBavant
- 2024-05-06 17:40:061143parcourir
Comment utiliser Night God Simulator pour obtenir un clic automatique en boucle infinie ? L'assistant opérationnel du Night God Simulator permet aux utilisateurs d'enregistrer des scripts et de les exécuter à plusieurs reprises, réalisant ainsi une boucle infinie de clics automatiques. Ce guide détaillera comment utiliser cette fonctionnalité, fournissant des instructions étape par étape aux utilisateurs qui doivent implémenter des clics automatiques dans Night God. L'éditeur PHP Zimo vous invite à poursuivre la lecture de l'article pour apprendre à utiliser l'assistant d'exploitation du simulateur Yeshen pour réaliser facilement des clics automatiques.
Cliquez sur le bouton de la souris sur le côté droit du simulateur Yeshen. Il s'agit de l'assistant d'opération, comme indiqué sur l'image.
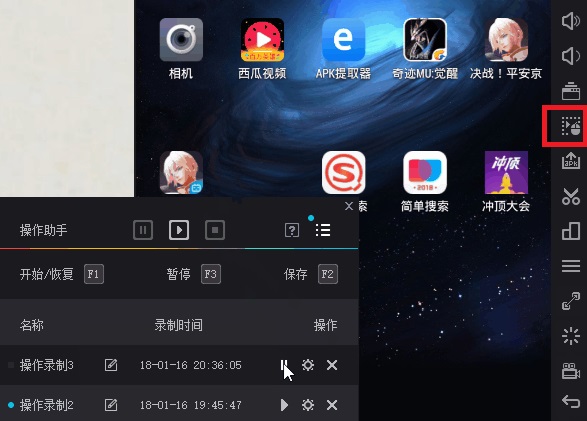
Étapes : L'utilisateur clique sur le bouton triangulaire ci-dessus pour démarrer l'enregistrement, effectue l'opération manuellement, puis clique sur le bouton d'arrêt. Enfin, cliquez sur le bouton de lecture lors de l'opération suivante, et vous pourrez répéter cette opération encore et encore et cliquer automatiquement. Le bouton du milieu de l'opération peut définir le nombre de fois de lecture. Définir un nombre plus grand équivaut à une boucle infinie.
Ce qui suit présente les descriptions des boutons couramment utilisés pour cette fonction.
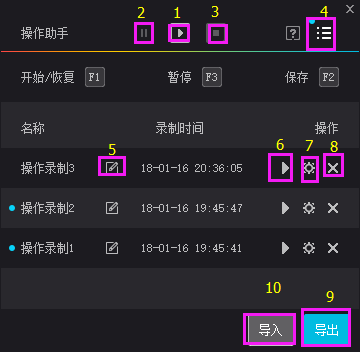
1. Démarrer/Reprendre. Lorsque l'enregistrement du script n'a pas démarré, cliquez ici pour démarrer l'enregistrement du script. Après avoir cliqué sur Pause, ce bouton devient le bouton Reprendre. Après avoir cliqué dessus, vous pouvez reprendre l'état d'enregistrement et continuer l'opération d'enregistrement.
2. Pause Cliquez sur ce bouton pour arrêter temporairement l'enregistrement pendant l'enregistrement du script.
3. Bouton Arrêter. Cliquez sur Arrêter après avoir terminé l'enregistrement de l'opération souhaitée. L'opération que vous venez d'enregistrer a été enregistrée avec succès. Le script enregistré avec succès sera enregistré ci-dessous.
4. Masquer/développer les boutons. Après avoir cliqué, seuls les boutons pause, démarrage/reprise, touche arrêt, masquer/développer et l'arrière-plan seront conservés. Cliquez à nouveau pour développer.
5. Renommer. La première opération enregistrée avec succès sera nommée « Opération Enregistrement 1 » par défaut. Si vous trouvez ce nom difficile à retenir, vous pouvez cliquer sur le bouton Renommer pour remplacer le nom enregistré de l'opération par celui que vous souhaitez modifier. . nom.
6. Play, cliquez pour lire l'enregistrement de cette opération.
7. Paramètres avancés, vous pouvez ajuster individuellement la durée de lecture d'enregistrement, les durées de lecture, etc. de chaque opération.
8. Supprimer, cliquez sur ce bouton à la fin d'une opération pour supprimer l'enregistrement de l'opération.
9. Exporter, après avoir cliqué sur exporter, une interface apparaîtra, puis vous sélectionnez le script que vous souhaitez exporter.
10. Importer, cliquez sur Importer pour importer le script que vous avez exporté auparavant.
Ce qui précède est le contenu détaillé de. pour plus d'informations, suivez d'autres articles connexes sur le site Web de PHP en chinois!
Articles Liés
Voir plus- Comment utiliser le doigt d'or du simulateur Nozoomer
- Comment résoudre le problème de l'impossibilité d'ouvrir l'émulateur Android sous le système win11
- Installer un émulateur sur Apple mac pour faciliter l'utilisation des logiciels de simulation sous mac
- Comment activer la technologie de virtualisation du processeur dans l'émulateur

