装饰球主要由两部分构成:球体及接口部分。制作过程也不复杂,跟普通的立体图形制作方法相似,先找出高光及暗部的分布,然后逐层刻画即可。
最终效果
1、新建一个800 * 800像素的文件,选择渐变工具,颜色设置如图1,由中心向边角拉出图2所示的径向渐变作为背景。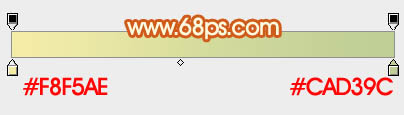
<图1> 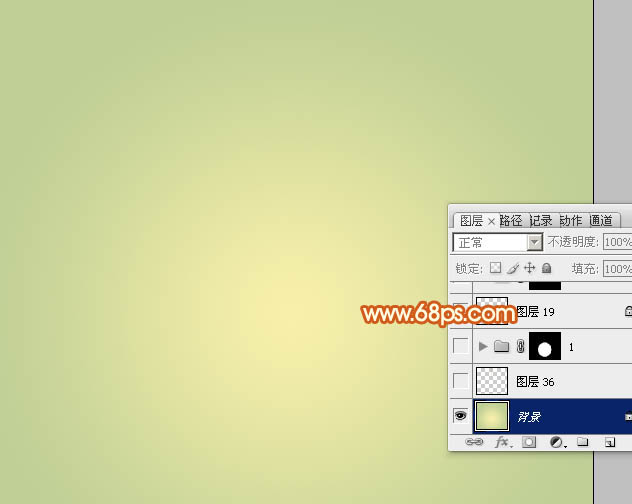
<图2>
2、先来制作球体部分,需要完成的效果如下图。
<图3>
3、新建一个组,用椭圆选框工具拉出下图所示的正圆选区,给组添加图层蒙版,如下图。
<图4>
4、在组里新建一个图层,选择渐变工具,颜色设置如图5,拉出图6所示的径向渐变。
<图5> 
<图6>
5、新建一个图层,用椭圆选框工具拉出下图所示的正圆选区,羽化25个像素后按Ctrl + Shift + I 反选,填充橙红色,效果如下图。
<图7>
6、新建一个图层,用钢笔勾出中间部分的暗部选区,羽化15个像素后填充暗红色,取消选区后添加图层蒙版,用黑色画笔把边缘过渡涂抹自然。
<图8>
7、新建一个图层,用钢笔勾出左上部的高光选区,羽化20个像素后填充淡黄色,取消选区后添加图层蒙版,用黑色画笔把变白涂抹自然。
<图9>
8、新建一个图层,填充稍暗的红色,用椭圆选框工具拉出下图所示的正圆选区,羽化15个像素后按Delete键删除。
<图10>
9、新建一个图层,用钢笔勾出顶部的高光选区,羽化10个像素后填充淡黄色。
<图11>
10、新建一个图层,用椭圆选框工具拉出下图所示的椭圆选区,羽化8个像素后填充淡黄色,混合模式改为“颜色减淡”,如下图。
<图12>
11、新建一个图层,用钢笔勾出右下角中间的高光选区,羽化2个像素后填充橙黄色,混合模式改为“颜色减淡”,如下图。
<图13>
12、球体基本完成,下面再来制作金属接口部分,需要完成的效果如下图。
<图14>
13、新建一个组,用钢笔勾出下图所示的选区,给组添加图层蒙版。
<图15>
14、在组里新建一个图层,填充橙黄色,如下图。
<图16>
15、新建一个图层,用钢笔勾出下图所示的选区,填充红褐色。
<图17>
16、新建一个图层,按Ctrl + Alt + G 创建剪贴蒙版,然后在当前图层下面新建一个图层。用钢笔勾出顶部的暗部选区,羽化5个像素后填充稍暗的褐色。
<图18>
17、新建一个图层,用钢笔勾出左侧的暗部选区,羽化4个像素后填充暗红色,可以添加图层蒙版调色一下边缘过渡。
<图19>
18、同上的方法制作右侧的暗部,效果如下图。
<图20>
19、中间的高光部分可以稍微加强一下。新建一个图层把混合模式改为“颜色减淡”,把前景颜色设置为橙黄色,用画笔把需要加亮的部分涂出来,如下图。
<图21>
20、在组的最上面新建一个图层,用钢笔勾出图22所示的选区,拉上橙黄至淡黄渐变色。同上的方法制作边缘暗部及中间高光,过程如图22,22。
<图22> 
<图23>
21、中间部分的制作方法同上,效果如下图。
<图24>
22、顶部的制作方法同上,效果如下图。
<图25>
23、在当前组下面新建一个图层,用钢笔勾出投影选区,填充黄褐色,如下图。
<图26>
最后加上线条,微调一下细节,完成最终效果。
 Tutoriel avancé Photoshop: Master Retouching & CompositingApr 17, 2025 am 12:10 AM
Tutoriel avancé Photoshop: Master Retouching & CompositingApr 17, 2025 am 12:10 AMLes technologies avancées de retouche et de synthèse avancées de Photoshop comprennent: 1. Utilisez des calques, des masques et des couches de réglage pour les opérations de base; 2. Utilisez des valeurs de pixels d'image pour obtenir des effets de modification photo; 3. Utilisez plusieurs couches et masques pour une synthèse complexe; 4. Utiliser des outils "Liquéafaction" pour ajuster les caractéristiques faciales; 5. Utiliser la technologie de «séparation de fréquence» pour effectuer une modification photo délicate, ces technologies peuvent améliorer le niveau de traitement de l'image et atteindre les effets au niveau professionnel.
 Utilisation de Photoshop pour la conception graphique: Branding et plusApr 16, 2025 am 12:02 AM
Utilisation de Photoshop pour la conception graphique: Branding et plusApr 16, 2025 am 12:02 AMLes étapes de l'utilisation de Photoshop pour la conception de la marque comprennent: 1. Utilisez l'outil stylo pour dessiner des formes de base, 2. Ajoutez des ombres et des reflets via les styles de calque, 3. Ajustez les couleurs et les détails, 4. Utilisez des objets et des actions intelligents pour générer automatiquement différentes versions de la conception. Photoshop aide les concepteurs à créer et à optimiser les éléments de marque avec la flexibilité des couches et des masques, assurant la cohérence et le professionnalisme des conceptions, des logos simples aux guides de marque complexes.
 Modèle d'abonnement de Photoshop: ce que vous obtenez pour votre argentApr 15, 2025 am 12:17 AM
Modèle d'abonnement de Photoshop: ce que vous obtenez pour votre argentApr 15, 2025 am 12:17 AMLe modèle d'abonnement de Photoshop mérite d'être acheté. 1) Les utilisateurs peuvent accéder à la dernière version et utiliser sur les appareils à tout moment. 2) Les frais d'abonnement sont faibles et des mises à jour continues et un support technique sont fournis. 3) Les fonctions avancées telles que les filtres neuronaux peuvent être utilisées pour un traitement d'image complexe. Malgré les coûts à long terme élevés, ses mises à jour de commodité et de fonctionnalités sont précieuses pour les utilisateurs professionnels.
 Photoshop: enquêter sur des essais gratuits et des options de réductionApr 14, 2025 am 12:06 AM
Photoshop: enquêter sur des essais gratuits et des options de réductionApr 14, 2025 am 12:06 AMVous pouvez obtenir l'accès à Photoshop de la manière la plus économique: 1. Découvrez les fonctionnalités du logiciel avec un essai gratuit de 7 jours; 2. Trouvez des réductions sur les élèves ou les enseignants, ainsi que les promotions saisonnières; 3. Utilisez des coupons sur des sites Web tiers; 4. Abonnez-vous au plan mensuel ou annuel d'Adobe CreativeCloud.
 Photoshop pour les concepteurs: création de concepts visuelsApr 13, 2025 am 12:09 AM
Photoshop pour les concepteurs: création de concepts visuelsApr 13, 2025 am 12:09 AMLa création de concepts visuels dans Photoshop peut être réalisé à travers les étapes suivantes: 1. Créez un nouveau document, 2. Ajoutez une couche d'arrière-plan, 3. Utilisez l'outil de pinceau pour dessiner des formes de base, 4. Ajuster les couleurs et la luminosité, 5. Ajouter du texte et des graphiques, 6. Utiliser des masques pour l'édition locale, 7. Appliquer les effets filtrants, ces étapes aident les concepteurs à construire un travail visuel complet à partir de zéro.
 Photoshop est-il gratuit? Comprendre les plans d'abonnementApr 12, 2025 am 12:11 AM
Photoshop est-il gratuit? Comprendre les plans d'abonnementApr 12, 2025 am 12:11 AMPhotoshop n'est pas gratuit, mais il existe plusieurs façons de l'utiliser à faible coût ou gratuit: 1. La période d'essai gratuite est de 7 jours, et vous pouvez faire l'expérience de toutes les fonctions au cours de cette période; 2. Les remises des élèves et des enseignants peuvent réduire de moitié les coûts et une preuve scolaire est requise; 3. Le package CreenIveCloud convient aux utilisateurs professionnels et comprend une variété d'outils Adobe; 4. Photoshopements et Lightroom sont des alternatives à faible coût, avec moins de fonctions mais des prix inférieurs.
 Valeur de Photoshop: peser le coût contre ses fonctionnalitésApr 11, 2025 am 12:02 AM
Valeur de Photoshop: peser le coût contre ses fonctionnalitésApr 11, 2025 am 12:02 AMPhotoshop vaut l'investissement car il offre des fonctionnalités puissantes et un large éventail de scénarios d'application. 1) Les fonctions principales comprennent l'édition d'images, la gestion des calques, la production d'effets spéciaux et l'ajustement des couleurs. 2) Convient aux concepteurs et photographes professionnels, mais les amateurs peuvent considérer des alternatives telles que GIMP. 3) Abonnez-vous à AdobecreativeCloud peut être utilisé comme nécessaire pour éviter les dépenses uniques élevées.
 Le but central de Photoshop: conception de l'image créativeApr 10, 2025 am 09:29 AM
Le but central de Photoshop: conception de l'image créativeApr 10, 2025 am 09:29 AML'utilisation principale de Photoshop dans la conception de l'image créative est sa puissante fonctionnalité et sa flexibilité. 1) Il permet aux concepteurs de transformer la créativité en réalité visuelle à travers des couches, des masques et des filtres. 2) Les usages de base comprennent la culture, le redimensionnement et la correction des couleurs. 3) Les usages avancés tels que les styles de calque, les modes de mélange et les objets intelligents peuvent créer des effets complexes. 4) Les erreurs courantes comprennent une mauvaise gestion des couches et une utilisation excessive des filtres, qui peuvent être résolues en organisant des couches et en utilisant raisonnablement des filtres. 5) L'optimisation des performances et les meilleures pratiques incluent l'utilisation rationnelle des couches, la sauvegarde régulière des fichiers et l'utilisation des clés de raccourci.


Outils d'IA chauds

Undresser.AI Undress
Application basée sur l'IA pour créer des photos de nu réalistes

AI Clothes Remover
Outil d'IA en ligne pour supprimer les vêtements des photos.

Undress AI Tool
Images de déshabillage gratuites

Clothoff.io
Dissolvant de vêtements AI

AI Hentai Generator
Générez AI Hentai gratuitement.

Article chaud

Outils chauds

mPDF
mPDF est une bibliothèque PHP qui peut générer des fichiers PDF à partir de HTML encodé en UTF-8. L'auteur original, Ian Back, a écrit mPDF pour générer des fichiers PDF « à la volée » depuis son site Web et gérer différentes langues. Il est plus lent et produit des fichiers plus volumineux lors de l'utilisation de polices Unicode que les scripts originaux comme HTML2FPDF, mais prend en charge les styles CSS, etc. et présente de nombreuses améliorations. Prend en charge presque toutes les langues, y compris RTL (arabe et hébreu) et CJK (chinois, japonais et coréen). Prend en charge les éléments imbriqués au niveau du bloc (tels que P, DIV),

Navigateur d'examen sécurisé
Safe Exam Browser est un environnement de navigation sécurisé permettant de passer des examens en ligne en toute sécurité. Ce logiciel transforme n'importe quel ordinateur en poste de travail sécurisé. Il contrôle l'accès à n'importe quel utilitaire et empêche les étudiants d'utiliser des ressources non autorisées.

ZendStudio 13.5.1 Mac
Puissant environnement de développement intégré PHP

SublimeText3 version Mac
Logiciel d'édition de code au niveau de Dieu (SublimeText3)

Dreamweaver Mac
Outils de développement Web visuel





