Maison >Tutoriel système >Série Windows >Comment résoudre le problème du disque du gestionnaire de tâches à 100 % dans Win11_Win11 Solution du disque du gestionnaire de tâches à 100 %
Comment résoudre le problème du disque du gestionnaire de tâches à 100 % dans Win11_Win11 Solution du disque du gestionnaire de tâches à 100 %
- 王林avant
- 2024-05-06 12:40:21906parcourir
Rencontrez-vous le problème de l'utilisation du disque qui atteint 100 % dans le Gestionnaire des tâches lorsque vous utilisez Win11 ? Cela peut facilement causer des problèmes à votre ordinateur et affecter votre travail et vos loisirs quotidiens. PHP Editor Apple vous propose un guide détaillé contenant des solutions efficaces pour résoudre les problèmes de disque à 100 % du Gestionnaire des tâches Win11. Grâce aux étapes détaillées ci-dessous, vous irez à la racine du problème et trouverez une solution pour remettre votre ordinateur opérationnel.
Tout d'abord, nous faisons un clic droit sur [Ce PC], sélectionnons [Gérer], sélectionnons Services et applications - "Services", trouvons le service [superfetch] dans l'élément de service, arrêtons-le et [Désactiver].
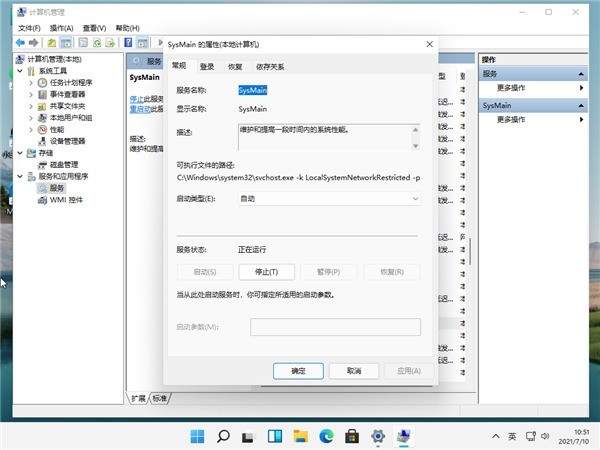
Désactivez le service de mise à jour Windows
Il s'agit du service de mise à jour Windows. Si vous devez mettre à jour le système ultérieurement, vous pouvez le réactiver, car les mises à jour automatiques s'exécuteront soudainement en arrière-plan pendant que vous utilisez votre ordinateur. , ce qui consommera votre mémoire et votre processeur, ainsi que votre réseau, etc., il est préférable de le désactiver, de redémarrer l'ordinateur et de vérifier la situation de la mémoire.
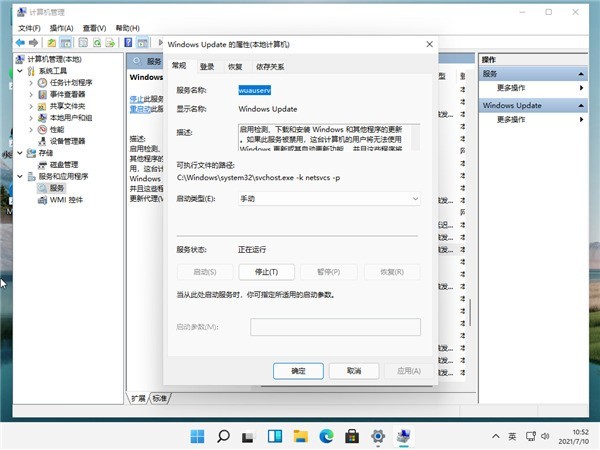
Décochez Gérer automatiquement la taille du fichier d'échange du lecteur
Tout d'abord, cliquez avec le bouton droit sur [Ce PC], sélectionnez [Propriétés], puis cliquez sur [Paramètres système avancés], sélectionnez l'onglet [Avancé] et cliquez sur Performances [Paramètres] , dans l'interface des options de performances, puis sélectionnez [Onglet Avancé], cliquez sur [Modifier] dans la mémoire virtuelle, décochez [Gérer automatiquement la taille du fichier d'échange du lecteur] et cliquez sur [Aucun fichier d'échange] ci-dessous], cliquez sur [Paramètres] et [OK] .
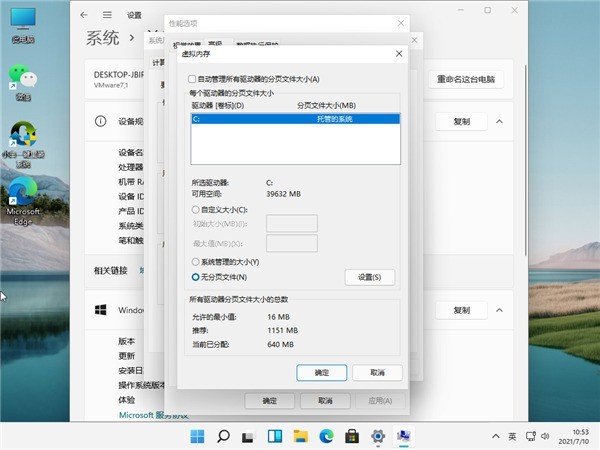
Ce qui précède est le contenu détaillé de. pour plus d'informations, suivez d'autres articles connexes sur le site Web de PHP en chinois!
Articles Liés
Voir plus- Pourquoi la connexion par empreinte digitale ne peut-elle pas être utilisée dans WIN11 ?
- Comment vérifier la configuration de l'ordinateur Win11
- Comment diffuser l'écran sur le téléviseur dans Win11
- Est-il nécessaire de désactiver le démarrage rapide dans Win11 ?
- Introduction détaillée au didacticiel de changement du système Win11 vers Win10

