Maison >Tutoriel système >Série Windows >Comment entrer en mode sans échec lors du démarrage de Windows 11_Comment entrer en mode sans échec dans Win11
Comment entrer en mode sans échec lors du démarrage de Windows 11_Comment entrer en mode sans échec dans Win11
- WBOYWBOYWBOYWBOYWBOYWBOYWBOYWBOYWBOYWBOYWBOYWBOYWBavant
- 2024-05-06 11:58:07519parcourir
Vous êtes troublé par le problème selon lequel Windows 11 ne peut pas démarrer correctement ? Le mode sans échec peut fournir un environnement de dépannage fiable lorsque le système tombe en panne ou rencontre des problèmes. L'éditeur de PHP, Strawberry, vous fournit par la présente les conseils pour vous donner une compréhension approfondie du mode sans échec de Windows 11, de la méthode de saisie au guide d'utilisation, vous aidant à résoudre facilement les problèmes du système. Continuez à lire ci-dessous pour découvrir les secrets du mode sans échec et rétablir le bon fonctionnement de Windows 11.
1. Comment accéder au mode sans échec
1. Tout d'abord, cliquez sur l'icône Windows en bas de l'écran pour ouvrir le menu Démarrer, recherchez [Paramètres] et ouvrez-le.
2. Vous pouvez trouver [Mise à jour et sécurité] dans l'interface des paramètres, cliquez pour l'ouvrir.
3. Sélectionnez l'option [Restaurer] dans la colonne de gauche de Mise à jour et sécurité.
4. Après être entré dans l'interface du menu de récupération, vous pouvez voir [Démarrage avancé] sur la droite, cliquez sur [Redémarrer maintenant] en dessous
5. Après le redémarrage du système, vous entrerez dans l'interface de fonctionnement sécurisé, sélectionnez [Dépannage].
6. Recherchez [Options avancées] dans l'utilitaire de résolution des problèmes, généralement le dernier.
7. Après avoir entré les options avancées, vous pouvez voir [Paramètres de démarrage] et sélectionner pour entrer.
8. Entrez les paramètres de démarrage pour voir le mode sans échec. Appuyez sur le clavier en fonction des invites pour accéder au mode sans échec, généralement [F4] ou [F8].
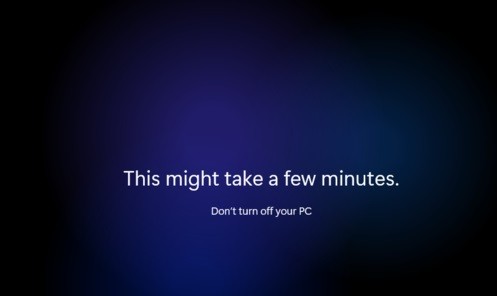
2. Je ne parviens toujours pas à accéder au mode sans échec, que dois-je faire ?
Méthode 1 :
Allumez l'ordinateur et continuez à cliquer sur la touche F8 pour accéder au menu de fonctionnement du système (s'il s'agit d'un système Win8, Win8.1, Win10, après avoir vu l'écran de démarrage, appuyez longuement sur le bouton d'alimentation pour arrêter , répétez-le environ trois fois sur une courte période pour accéder à WinRE {Environnement de récupération Windows}, mais certains utilisateurs devront peut-être débrancher directement l'alimentation. De cette façon, l'interface de récupération avancée devrait apparaître après le démarrage), sélectionnez [Dernier connu. Bonne configuration], redémarrez l'ordinateur et voyez si le problème peut être résolu.
Méthode 2 :
Allumez l'ordinateur et continuez à cliquer sur la touche F8 pour accéder au menu de fonctionnement du système (s'il s'agit d'un système Win8, Win8.1, Win10, après avoir vu l'écran de démarrage, appuyez longuement sur le bouton d'alimentation pour arrêter , répétez-le environ trois fois sur une courte période pour accéder à WinRE {Environnement de récupération Windows}, mais certains utilisateurs devront peut-être débrancher directement l'alimentation. De cette façon, l'interface de récupération avancée devrait apparaître après le démarrage), puis recherchez [. Mode sans échec] et entrez dans le [Mode sans échec]. Si vous parvenez à entrer, cliquez sur [Démarrer] → [Tous les programmes] → [Accessoires] → [Outils système] → [Restauration du système], la [Boîte de dialogue de restauration du système] apparaîtra. , sélectionnez [Restaurer mon ordinateur à une heure antérieure]. De cette façon, vous pouvez utiliser la fonction de restauration du système fournie avec le système Windows pour restaurer vers un point de restauration où il pourrait démarrer normalement. (Si oui)
Vérifiez s'il s'agit d'un problème matériel :
Il y a un problème avec la carte mère : le BIOS est hors tension et ne peut pas mémoriser les informations du disque dur. Si la date de votre système est incorrecte, c'est probablement la raison. .
Solution : remplacez la batterie du BIOS et entrez à nouveau dans le BIOS pour détecter le disque dur.
Ce qui précède est le contenu détaillé de. pour plus d'informations, suivez d'autres articles connexes sur le site Web de PHP en chinois!
Articles Liés
Voir plus- Que devez-vous faire si le système Win10 vous indique que votre appareil risque d'expirer ?
- Où définir le mode classique dans le système win10
- Comment vérifier l'heure d'activation de Win11
- Est-il nécessaire de désactiver le démarrage rapide dans Win11 ?
- Comment configurer la mémoire virtuelle dans le système Win10

