Maison >Tutoriel système >Série Windows >Que faire si l'Explorateur Win11 ne répond pas_L'Explorateur Win11 ne répond pas
Que faire si l'Explorateur Win11 ne répond pas_L'Explorateur Win11 ne répond pas
- WBOYWBOYWBOYWBOYWBOYWBOYWBOYWBOYWBOYWBOYWBOYWBOYWBavant
- 2024-05-06 11:37:401380parcourir
Lorsque l'Explorateur Windows 11 ne répond plus, la navigation dans les fichiers et les opérations peuvent être bloquées. Ce problème est généralement dû à divers facteurs, tels qu'une insuffisance de ressources système, des conflits de processus ou une corruption du système de fichiers. Cet article explorera les causes courantes de l'Explorateur qui ne répond pas et fournira des solutions étape par étape. Afin d’aller au fond du problème, il est crucial d’en comprendre les causes et les solutions. Lisez ci-dessous pour savoir comment diagnostiquer et résoudre le problème de non-réponse de l'Explorateur dans Windows 11.
1. Après être entré dans le système, appuyez sur les touches de raccourci Ctrl+Alt+Suppr et cliquez sur [Gestionnaire des tâches].
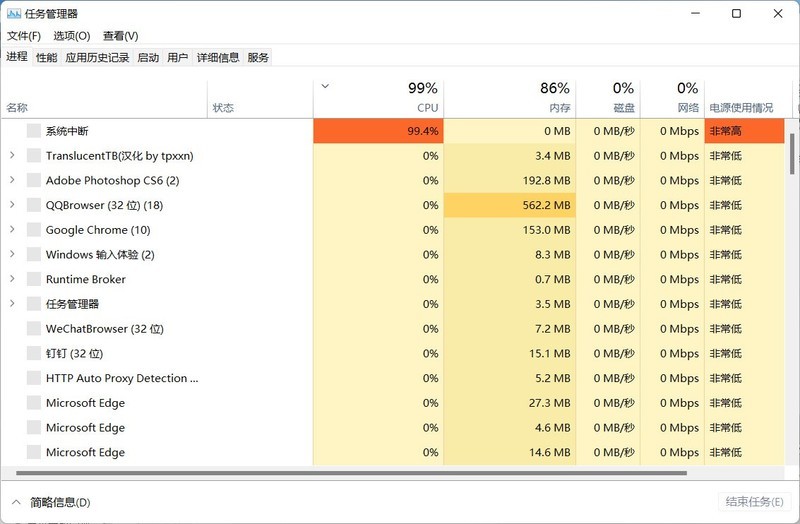
2. Ouvrez le [Gestionnaire des tâches] et cliquez sur [Fichier]--"[Exécuter une nouvelle tâche].
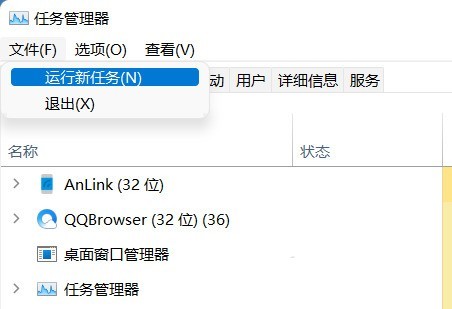
3. Entrez [cmd] dans la zone de saisie [Ouvrir] (vous pouvez cocher [Créer cette tâche avec les droits d'administrateur système]) et appuyez sur Entrée.
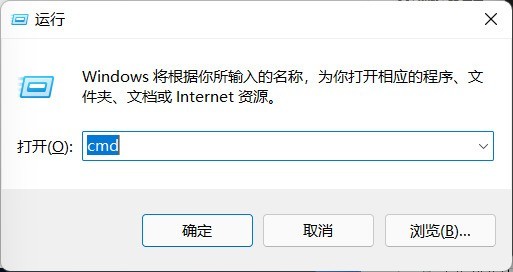
4. Collez la commande suivante dans l'invite de commande (cmd) et appuyez sur Entrée :
HKCUSOFTWAREMicrosoftWindowsCurrentVersionIrisService /f && shutdown -r -t 0.
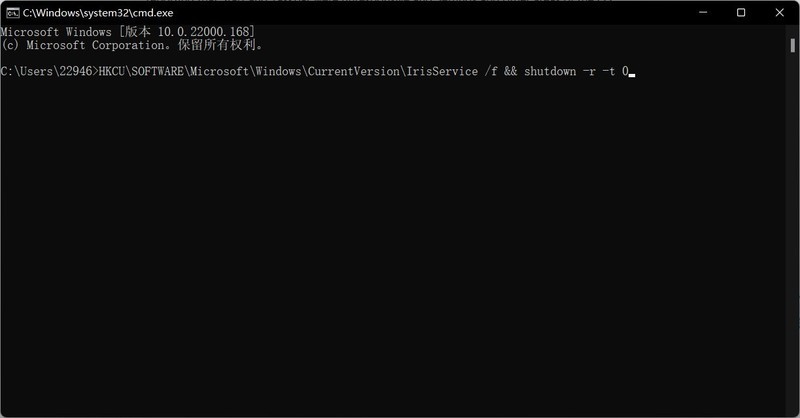
5. Redémarrez l'ordinateur.
Ce qui précède est le contenu détaillé de. pour plus d'informations, suivez d'autres articles connexes sur le site Web de PHP en chinois!

