Maison >Tutoriel mobile >téléphone Android >Comment prendre des captures d'écran de manière simple et pratique (apprenez à maîtriser les captures d'écran en une minute)
Comment prendre des captures d'écran de manière simple et pratique (apprenez à maîtriser les captures d'écran en une minute)
- WBOYWBOYWBOYWBOYWBOYWBOYWBOYWBOYWBOYWBOYWBOYWBOYWBavant
- 2024-05-03 12:01:181178parcourir
Comment faire une capture d'écran ? Explorez des méthodes pratiques sur tous les appareils et plates-formes À l'ère numérique d'aujourd'hui, la prise de captures d'écran est devenue un élément essentiel de tout, de la prise de notes au partage de moments sur les réseaux sociaux. Cependant, de nombreuses personnes ne connaissent pas les nombreuses façons de prendre des captures d'écran et ne savent pas comment optimiser le processus. L'éditeur PHP Yuzai a discuté en profondeur des méthodes de capture d'écran les plus simples et les plus efficaces adaptées à divers appareils et plates-formes, dans le but d'aider les lecteurs à maîtriser facilement n'importe quel scénario de capture d'écran.
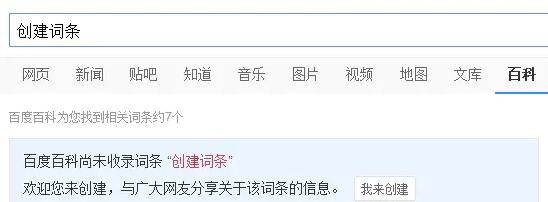
Utilisez les touches de raccourci pour prendre des captures d'écran en plein écran
Vous pouvez enregistrer la capture d'écran du contenu actuel de l'écran dans le presse-papiers en appuyant sur la touche PrintScreen (PrtSc) du clavier. Vous pouvez utiliser la fonction Coller pour coller la capture d'écran dans n'importe quel éditeur ou logiciel de traitement d'image pour une édition ultérieure.
Utilisez Win+Shift+S pour prendre une capture d'écran partielle
et copiez-la automatiquement dans le presse-papiers. Vous pouvez sélectionner la zone à capturer et utiliser la combinaison de touches de raccourci Win+Shift+S. Très pratique, cette méthode est particulièrement adaptée aux situations où seule une partie de la zone doit être interceptée.
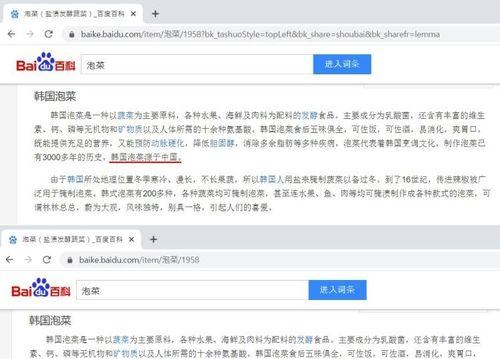
Utilisez l'outil SnippingTool pour des captures d'écran personnalisées
Il est livré avec un outil de capture SnippingTool dans le système Windows. Pour les captures d'écran de fenêtres ou de formes personnalisées, vous pouvez sélectionner des formes plein écran ou rectangulaires via cet outil. Des opérations telles que la sauvegarde et le partage, ainsi que le marquage de graffitis peuvent également être effectuées.
Utilisez l'outil de capture d'écran tiers Greenshot
Greenshot est un outil de capture d'écran tiers puissant et gratuit. Facilite les captures d'écran, y compris en plein écran, zone, menu, etc., et prend en charge de riches fonctions d'édition et de partage. Il fournit une variété de méthodes et de fenêtres de capture d'écran.
Utilisez Commande+Maj+3 pour prendre une capture d'écran en plein écran sur le système Mac
Une capture d'écran en plein écran peut être obtenue via la touche de raccourci Commande+Maj+3, pour les utilisateurs Mac. Pour une visualisation et une utilisation faciles à tout moment, les images capturées seront enregistrées sous forme de fichiers sur le bureau.
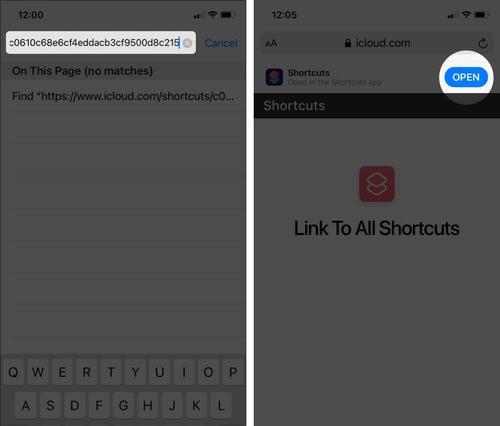
Utilisez Commande+Maj+4 pour prendre des captures d'écran partielles
Les utilisateurs de Mac peuvent également utiliser la touche de raccourci Commande+Maj+4 pour prendre des captures d'écran partielles, en plus des captures d'écran en plein écran. La souris se transformera en une boîte de sélection en forme de croix. En maintenant la touche de raccourci enfoncée, vous pouvez faire glisser pour sélectionner la zone qui doit être interceptée.
Utilisez l'outil Grab pour des captures d'écran personnalisées
Le système Mac est livré avec un outil de capture d'écran Grab. Les utilisateurs peuvent choisir de prendre des captures d'écran en plein écran, dans une fenêtre ou dans des formes personnalisées, et il fournit des fonctions d'édition et d'enregistrement de base.
Utilisez l'outil de capture d'écran tiers Skitch
Fournit une interface simple et facile à utiliser et des fonctions de capture d'écran riches et diverses Skitch est un outil de capture d'écran tiers adapté aux systèmes Mac. Avec des opérations telles que le marquage, l'édition et le partage, les utilisateurs peuvent facilement prendre des captures d'écran via Skitch.
Utilisez la fonction de capture d'écran intégrée du système sur votre téléphone mobile
Chaque téléphone mobile est livré avec une fonction de capture d'écran, qu'il s'agisse d'un système Android ou iOS. Vous pouvez prendre une capture d'écran en maintenant enfoncés le bouton d'alimentation et le bouton de volume (ou bouton d'accueil), généralement. Il peut être visualisé et partagé via l'album photo ou le gestionnaire de fichiers, après avoir pris une capture d'écran.
Utilisation d'applications de capture d'écran tierces dans les systèmes Android
Les utilisateurs d'Android peuvent également choisir d'installer des applications de capture d'écran tierces, en plus des fonctions de capture d'écran propres au système, telles que AZScreenRecorder, ScreenMaster, etc. Pour répondre aux besoins des différents utilisateurs, ces applications proposent davantage de méthodes de capture d'écran et d'options d'édition.
Utilisez des applications de capture d'écran tierces sur iOS
Snapchat, etc. Pour les utilisateurs iOS, tels que Lightshot, en plus de la fonction de capture d'écran du système, vous pouvez également choisir de télécharger des applications de capture d'écran tierces. Ces applications fournissent des méthodes de capture d'écran plus personnalisées et des opérations d'édition ultérieures.
Enregistrez les captures d'écran sur le cloud
Vous pouvez les enregistrer sur le stockage cloud, OneDrive, etc., tel que Google Drive, afin de mieux gérer les captures d'écran. Cela peut également éviter toute perte accidentelle. De cette manière, vous pouvez non seulement accéder aux captures d'écran à tout moment et en tout lieu.
Partagez des captures d'écran par e-mail ou sur les réseaux sociaux
Vous pouvez également les partager avec d'autres par e-mail, sur les réseaux sociaux, etc. Les captures d'écran ne peuvent pas être utilisées uniquement pour un usage personnel. Vous pouvez mieux communiquer vos intentions et vos pensées grâce au partage.
Utilisez correctement les fonctions d'édition des outils de capture
Telles que le marquage des graffitis, l'ajout de texte, etc. De nombreux outils de capture fournissent des fonctions d'édition de base. Vous pouvez rendre les captures d'écran plus intuitives et intéressantes et utiliser ces fonctions de manière raisonnable.
Que ce soit sur un ordinateur ou un téléphone mobile, grâce à la méthode de capture d'écran présentée dans cet article, nous pouvons prendre des captures d'écran de manière simple et pratique. Les méthodes de capture d'écran sont similaires, mais de manière générale, il peut exister des différences entre les différents systèmes et appareils. Et jouer un rôle plus important dans le travail et la vie. J'espère que cet article pourra aider les lecteurs à mieux maîtriser leurs compétences en matière de capture d'écran.
Ce qui précède est le contenu détaillé de. pour plus d'informations, suivez d'autres articles connexes sur le site Web de PHP en chinois!
Articles Liés
Voir plus- Tutoriel de capture d'écran d'ordinateur (méthode de capture d'écran d'ordinateur simple et facile à apprendre)
- Comment prendre des captures d'écran sur les téléphones mobiles Xiaomi (enregistrez facilement des moments de la vie sur votre téléphone et rendez les captures d'écran plus intéressantes)
- Comment configurer des captures d'écran sur vivox60tpro+_Comment prendre des captures d'écran sur vivox60tpro+
- Comment prendre des captures d'écran sur votre ordinateur. Une lecture incontournable pour les débutants : 7 façons de prendre des captures d'écran sur votre ordinateur.
- Comment prendre une capture d'écran de l'écran Honor 50pro_Introduction à la façon de prendre une capture d'écran de Honor 50pro

