Maison >Tutoriel logiciel >Logiciel de bureau >Étapes pour mettre une signature dans Word
Étapes pour mettre une signature dans Word
- PHPzavant
- 2024-04-26 16:31:16918parcourir
Dans la vie quotidienne de bureau, lorsque nous utilisons Word, nous avons souvent besoin d'ajouter des signatures pour augmenter l'autorité du document. L'éditeur PHP Xin Yi présente maintenant en détail les étapes pour apposer une signature dans Word, notamment : signature numérique : utiliser un certificat numérique pour signer électroniquement le document ; signature manuscrite : numériser ou insérer une image de signature manuscrite électronique : utiliser un tiers ; Les logiciels ou services sont signés électroniquement. Dépêchez-vous et continuez à lire les détails ci-dessous pour maîtriser la technique pratique de mise en signature dans Word !
1. Tout d’abord, nous devons ouvrir le logiciel Office Word.
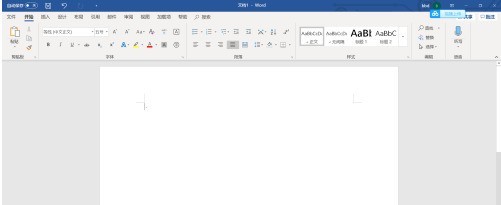
2. Nous pouvons saisir n'importe quel contenu dont nous avons besoin.
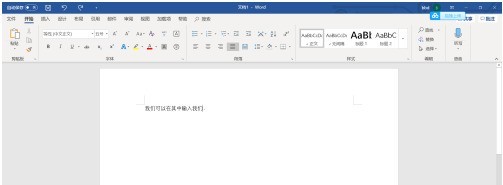
3. A ce moment, nous cliquons sur insérer.
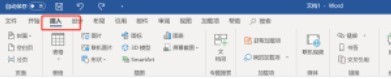
4. Cliquez ensuite sur le bouton [Signature]
5. Nous entrons le nom dont nous avons besoin dans la case.
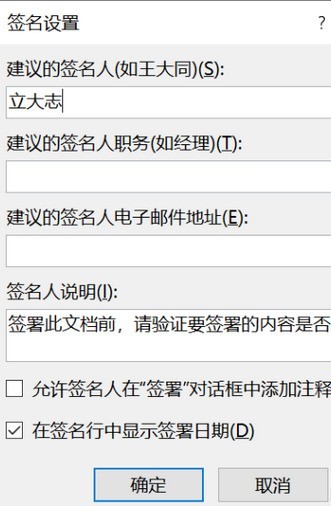
6. Nous pouvons maintenant obtenir la signature dont nous avons besoin
.Ce qui précède est le contenu détaillé de. pour plus d'informations, suivez d'autres articles connexes sur le site Web de PHP en chinois!
Articles Liés
Voir plus- Que faire si l'activation du bureau ne parvient pas à se connecter au serveur
- Que dois-je faire si Office ne trouve pas la licence pour cette application ?
- Le bureau est-il toujours là après la restauration des paramètres d'usine ?
- Comment changer le wps par défaut de l'ordinateur en bureau
- Qu'est-ce que cela signifie lorsqu'un produit bureautique est inactif ?

