Maison >Tutoriel système >Série Windows >Méthode graphique pour installer et configurer JDK10 sur WIN10
Méthode graphique pour installer et configurer JDK10 sur WIN10
- WBOYWBOYWBOYWBOYWBOYWBOYWBOYWBOYWBOYWBOYWBOYWBOYWBavant
- 2024-04-26 12:07:171070parcourir
Vous avez du mal à installer et configurer le kit de développement Java (JDK 10) sur Windows 10 ? Ne vous inquiétez pas! L'éditeur PHP Baicao vous fournira un guide détaillé étape par étape pour vous guider facilement tout au long du processus d'installation et de configuration. Continuez à lire cet article pour connaître les étapes détaillées permettant de garantir une installation et une configuration correctes de JDK 10 sur votre système.
Tout d'abord, téléchargez et installez JDK10,

Double-cliquez sur le package d'installation .exe, suivez l'assistant et passez à l'étape suivante,
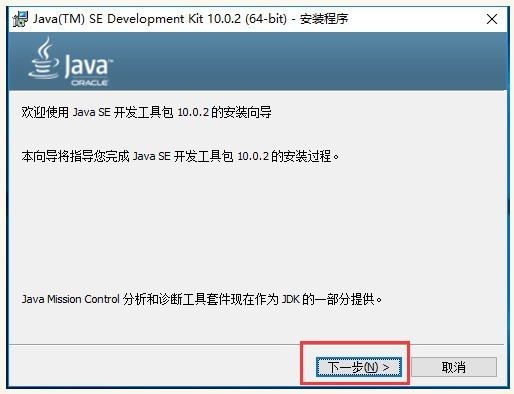
Si vous devez modifier le chemin d'installation, cliquez sur [Modifier] , définissez le chemin et passez à l'étape suivante.
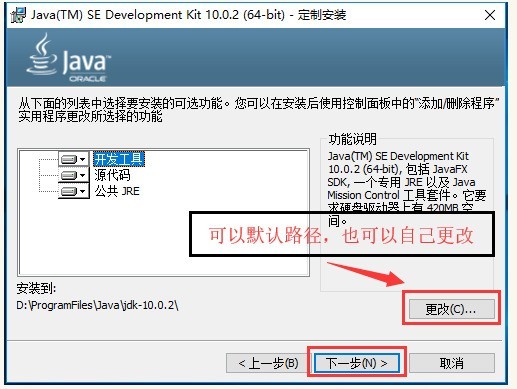
Le réglage est terminé, commencez à installer les composants mis à jour, attendez patiemment,
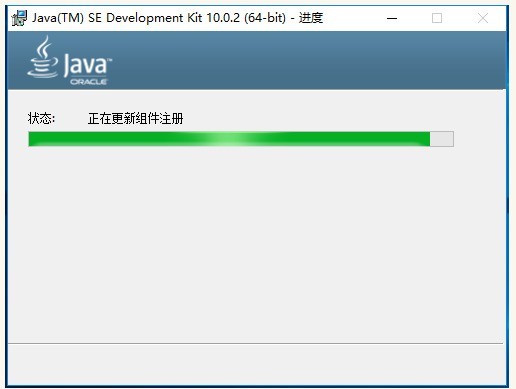
L'installation de JDK est terminée, l'installation de jre apparaîtra, si vous en avez besoin. pour modifier le chemin d'installation, l'éditeur recommande qu'il soit dans le même répertoire que le JDK,
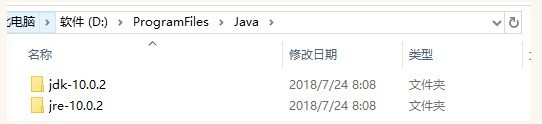
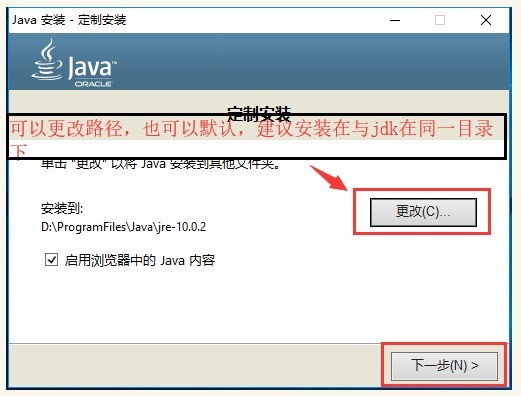
Le paramétrage est terminé et en attente d'installation
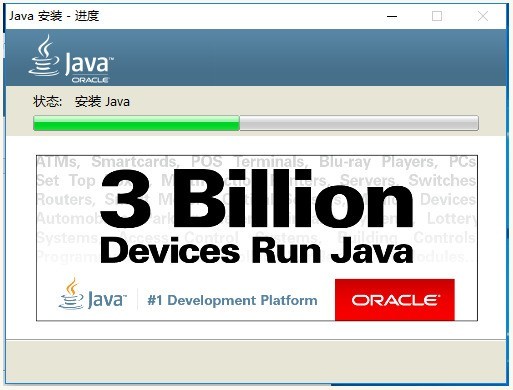
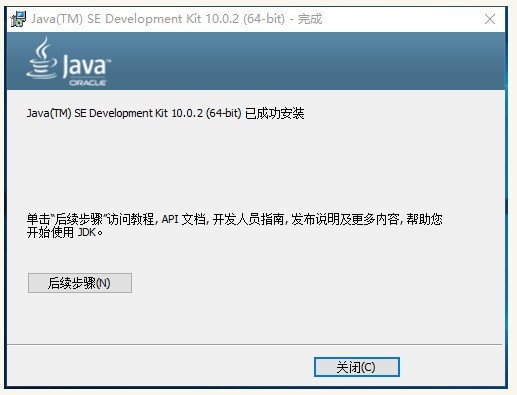
Configurer l'environnement
comme indiqué sur l'image, faites un clic droit sur [Ce PC], faites apparaître le menu, sélectionnez [Propriétés],
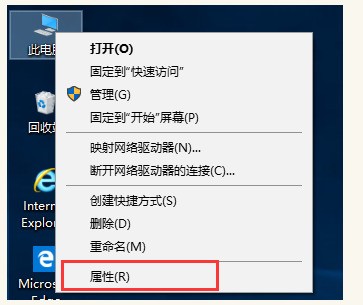
entrez dans l'interface du système, cliquez sur [Paramètres système avancés] dans l'option de gauche,
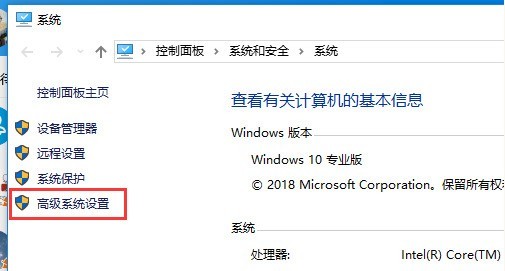
ouvrez l'interface des propriétés du système, cliquez sur le bouton Bouton [Variables d'environnement],
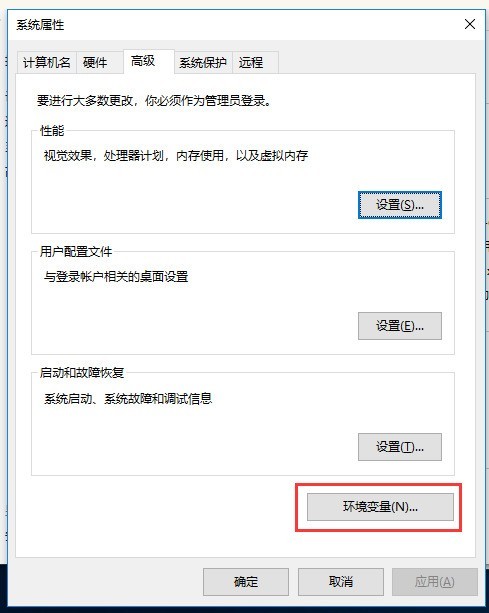
entrez dans l'interface, cliquez sur [Nouveau] dans [Variables système], une boîte de dialogue apparaîtra, le nom de la variable est [JAVA_HOME] et la valeur de la variable est Fait référence au chemin d'installation de le logiciel JDK, entrez [D:ProgramFilesJavajdk-10.0.2], cliquez sur OK,
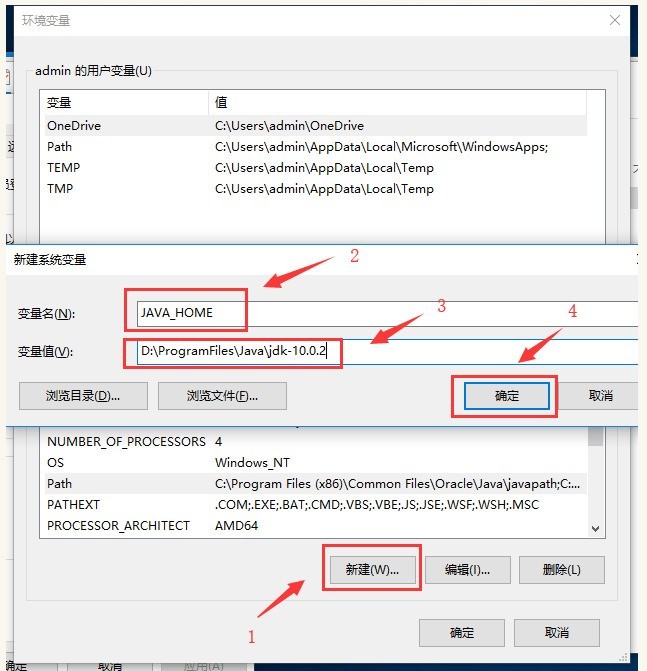
recherchez [Path], modifiez-le, s'il n'est pas trouvé, cliquez sur Nouveau, entrez [%JAVA_HOME%bin], cliquez sur OK,
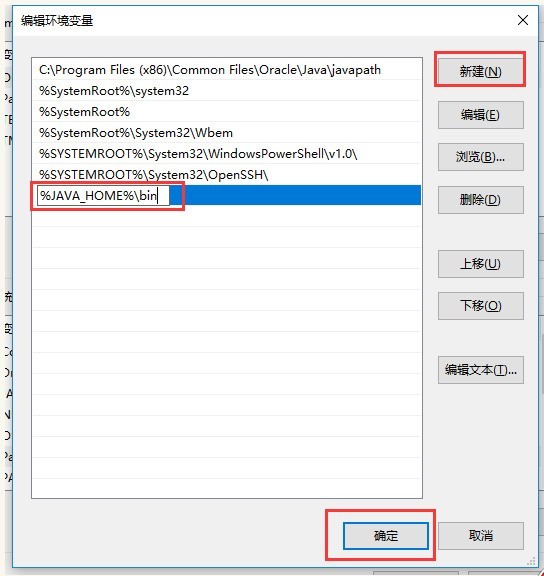
Les paramètres JAVA_HOME et Path sont terminés, cliquez sur OK pour quitter,
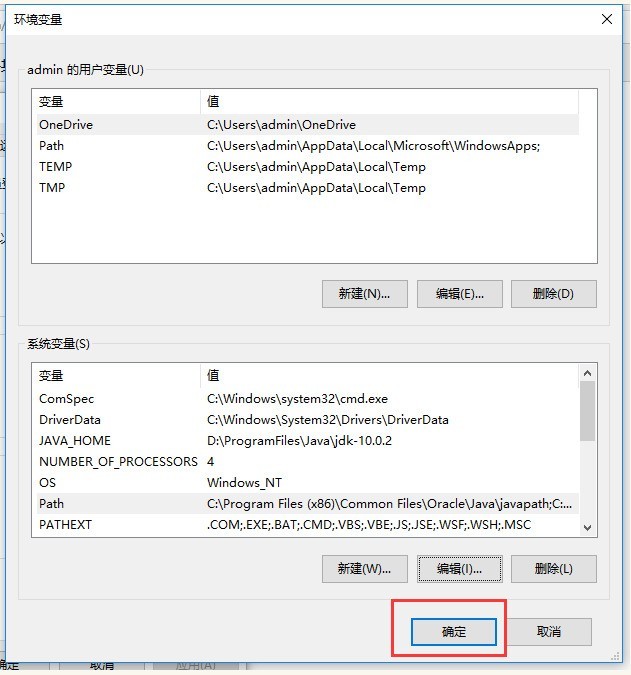
Environnement de test
Testez si le JDK est configuré avec succès, appuyez sur la touche de raccourci [Win+R] pour ouvrir la fenêtre d'exécution, entrez cmd, cliquez sur OK ,
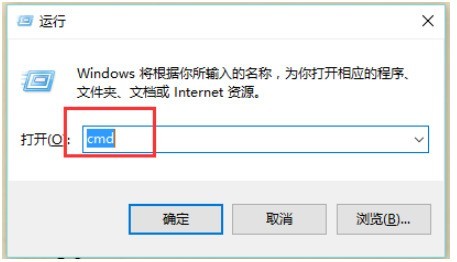
Ouvrez l'interface d'invite de commande DOS et entrez [java-version] pour tester. Le résultat est tel qu'indiqué sur la figure et la configuration est réussie.
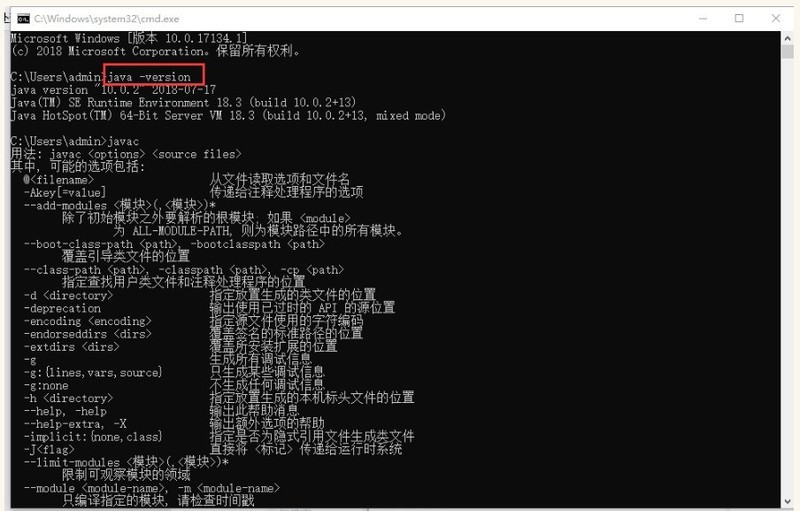
Ce qui précède est le contenu détaillé de. pour plus d'informations, suivez d'autres articles connexes sur le site Web de PHP en chinois!

