Maison >Tutoriel logiciel >Logiciel de bureau >Étapes détaillées pour importer l'intégralité de la pièce jointe Excel à partir d'une présentation PPT
Étapes détaillées pour importer l'intégralité de la pièce jointe Excel à partir d'une présentation PPT
- 王林avant
- 2024-04-26 12:01:141488parcourir
Lors de la réalisation de présentations PPT, l'importation de pièces jointes externes est un besoin courant. Cependant, de nombreuses personnes ne savent pas comment importer l'intégralité du fichier Excel en pièce jointe dans PPT. L'éditeur PHP Xiaoxin expliquera en détail les étapes pour importer l'intégralité de la pièce jointe Excel à partir de la présentation PPT pour vous aider à résoudre facilement ce problème. Continuez à lire ci-dessous pour savoir comment.
1. Ouvrez le fichier PPT dans lequel vous souhaitez insérer l'objet fichier, cliquez sur la page de démonstration qui doit être insérée et cliquez sur : [Insérer] - [Objet] dans l'ordre.
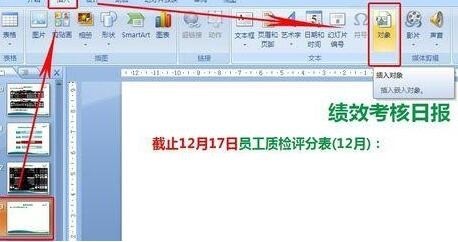
2. Vous pouvez créer un nouveau fichier à insérer. Si vous souhaitez insérer un fichier existant, cliquez simplement sur Parcourir pour trouver le fichier.
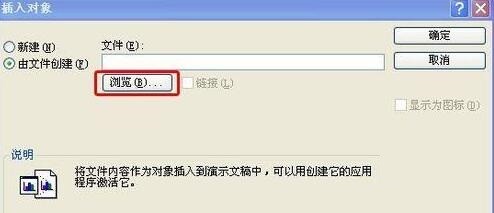
3. Recherchez le répertoire dans lequel les fichiers sont stockés et double-cliquez sur le fichier que vous souhaitez ajouter.
Voici un conseil : si vous utilisez souvent PPT pour ajouter des fichiers, vous pouvez ajouter les dossiers fréquemment utilisés à la colonne de sélection de gauche, afin de pouvoir sélectionner rapidement le dossier à chaque fois que vous cliquez sur Parcourir. le clic gauche de la souris pour ajouter.
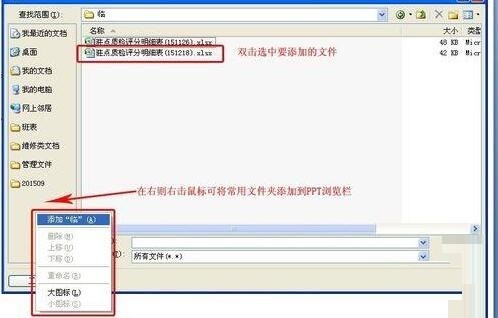
4. Les fichiers ajoutés peuvent être affichés sur la page sous la forme de [Lien]. Cependant, si vous utilisez un lien, les fichiers ajoutés doivent également être placés dans un dossier fixe et envoyé à Parfois, il est facile pour quelqu'un d'autre de créer une mauvaise adresse de lien et de ne pas pouvoir l'ouvrir, il est donc préférable d'utiliser [Afficher sous forme d'icône]. Cochez [Afficher sous forme d'icône] et cliquez sur [Changer d'icône] pour modifier l'icône. motif et titre de l’icône.
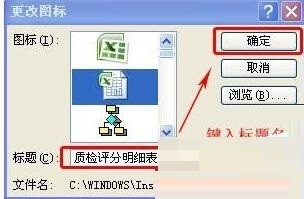
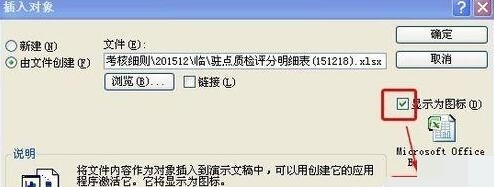
5. Une fois l'ajout terminé, une icône de fichier apparaîtra sur la page de démonstration. Vous pouvez faire glisser l'icône du fichier pour ajuster sa position en fonction des besoins de mise en page, et vous pouvez également ajuster sa taille.

Remarque :
1. Si vous souhaitez modifier le nom de l'icône qui a été ajoutée, vous pouvez cliquer avec le bouton droit sur l'icône et cliquer sur [Objet]-[Convertir] pour le modifier.
2. La capacité des fichiers ajoutés sera augmentée par rapport au fichier PPT, donc s'il y a des fichiers trop volumineux, il est préférable d'utiliser un package compressé.
3. Cette méthode est également applicable aux fichiers WORD et autres fichiers OFFICE, mais le menu est légèrement différent.
Ce qui précède est le contenu détaillé de. pour plus d'informations, suivez d'autres articles connexes sur le site Web de PHP en chinois!

