Maison >Tutoriel logiciel >Logiciel de bureau >La méthode spécifique de création d'une liste de rayons dans Word
La méthode spécifique de création d'une liste de rayons dans Word
- 王林avant
- 2024-04-26 11:10:141219parcourir
Chers lecteurs, avez-vous déjà rencontré une situation où vous devez créer une liste de rayons dans Word ? L'éditeur PHP Yuzai propose un tutoriel détaillé, présentant les étapes spécifiques pour créer une liste de rayons. Si vous rencontrez ce problème, continuez à lire ci-dessous et nous vous fournirons un guide clair et facile à suivre pour vous aider à résoudre ce problème facilement.
1. Ouvrez Word et entrez dans son interface principale.
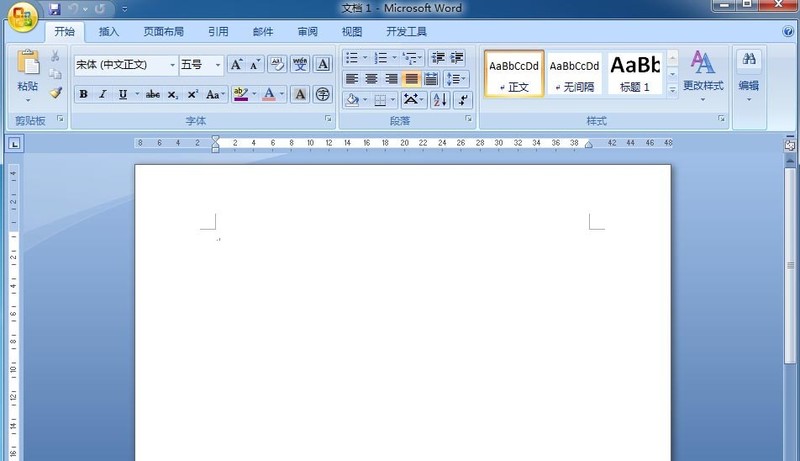
2. Cliquez sur le menu Insertion et sélectionnez l'outil SmartArt.
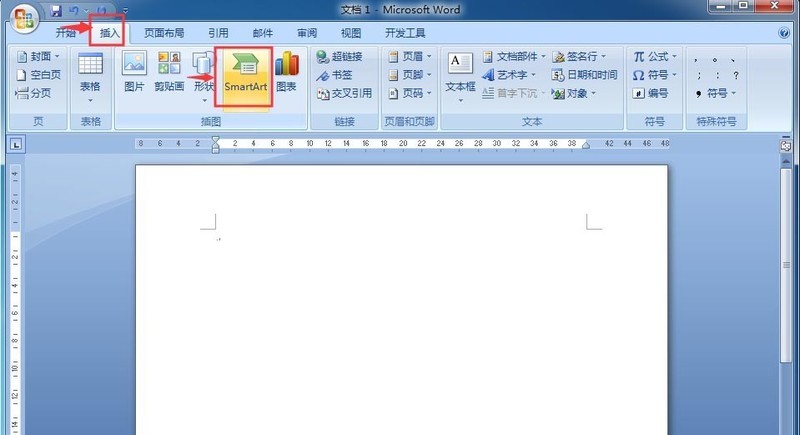
3. Entrez dans la page de sélection graphique smartart.
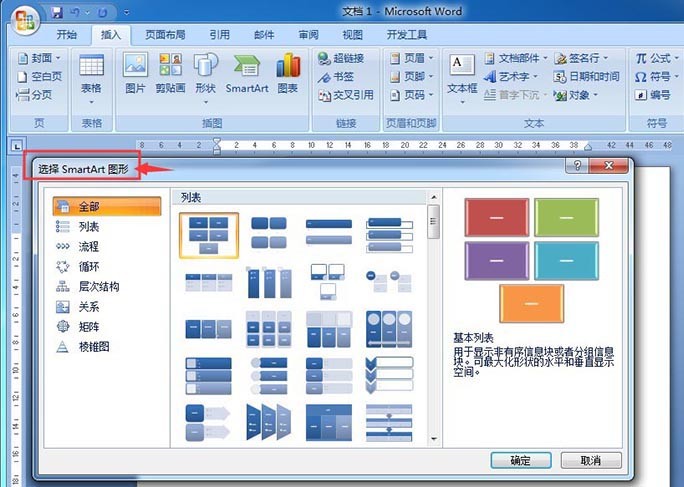
4. Recherchez et cliquez sur la liste des rayons dans la catégorie relation et appuyez sur OK.
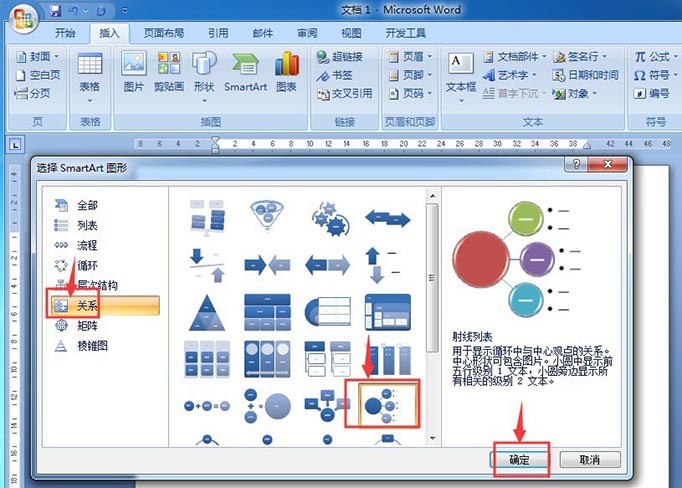
5. Insérez une liste de rayons vide dans Word.
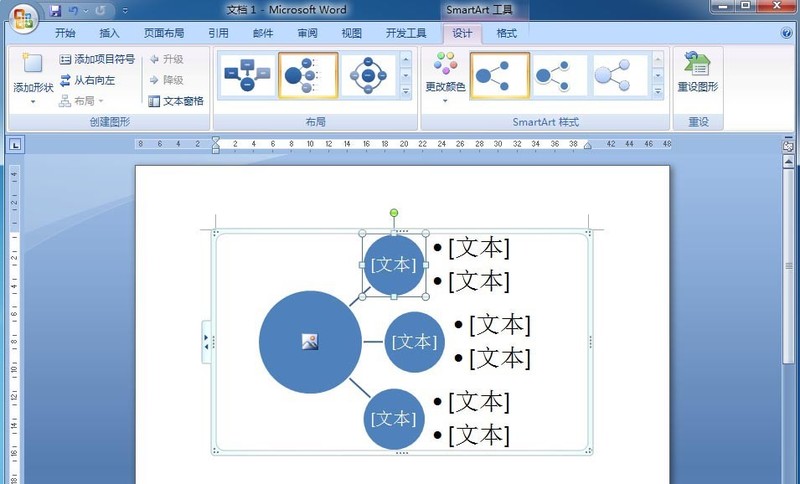
6. Cliquez sur le bouton image.
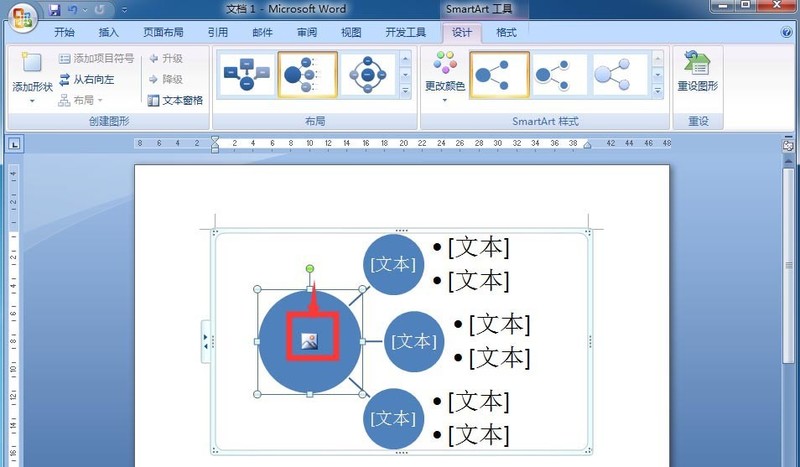
7. Sélectionnez le fichier image préparé et appuyez sur Insérer.
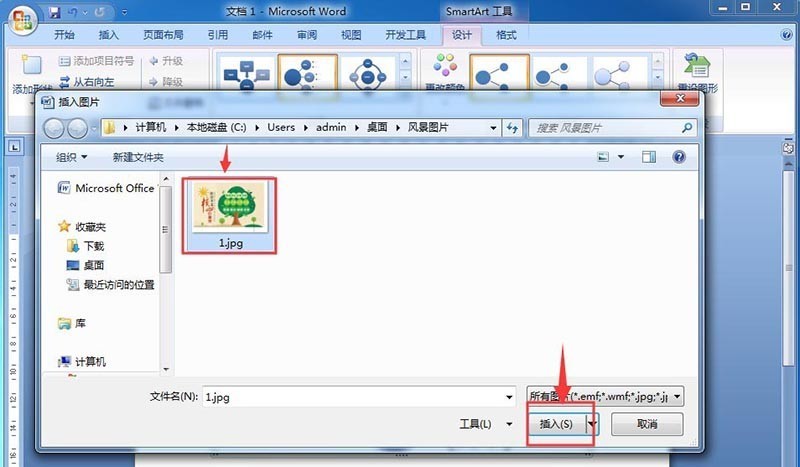
8. Après avoir inséré l'image, entrez le contenu du texte requis dans la liste des rayons.
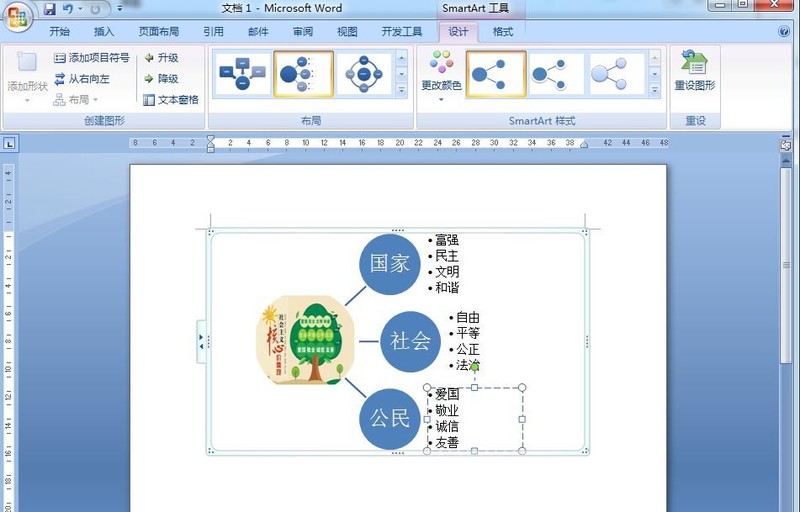
9. Nous créons une liste de rayons en word.
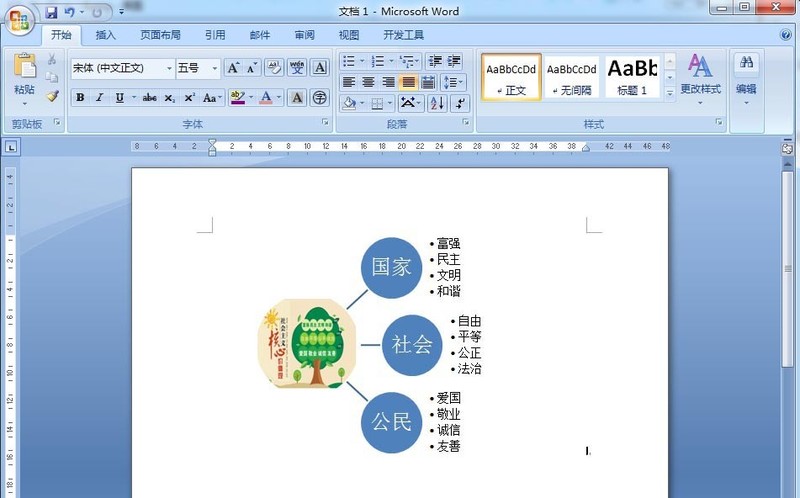
Ce qui précède est le contenu détaillé de. pour plus d'informations, suivez d'autres articles connexes sur le site Web de PHP en chinois!
Articles Liés
Voir plus- Explication détaillée sur la façon d'ouvrir et de lire les fichiers CSV
- Étapes et précautions pour l'ouverture et le traitement des fichiers au format CSV
- Méthodes et conseils pour ouvrir des fichiers CSV : Convient à une variété de logiciels
- Un guide rapide sur la manipulation des fichiers CSV
- Apprenez à ouvrir et à utiliser correctement les fichiers CSV

