Maison >Tutoriel logiciel >Logiciel de bureau >Étapes pour formater chaque chapitre sur une nouvelle page dans Word
Étapes pour formater chaque chapitre sur une nouvelle page dans Word
- WBOYWBOYWBOYWBOYWBOYWBOYWBOYWBOYWBOYWBOYWBOYWBOYWBavant
- 2024-04-26 10:55:18865parcourir
Comment disposer chaque chapitre sur une nouvelle page dans Word ? Ce problème gêne de nombreux utilisateurs et affecte l'organisation et la lisibilité des documents. L'éditeur PHP Xiaoxin a compilé un guide d'utilisation détaillé pour aider tout le monde à résoudre ce problème. Le contenu suivant vous expliquera comment créer une nouvelle page pour chaque chapitre et obtenir une mise en page claire et professionnelle du document. Lisez la suite pour plus de détails ci-dessous pour connaître les étapes.
1. Placez le curseur sur le chapitre de départ. Cliquez sur [Sélectionner]-[Sélectionner un texte avec un format similaire] dans le menu ci-dessus, afin que tous les titres de chaque chapitre soient sélectionnés.
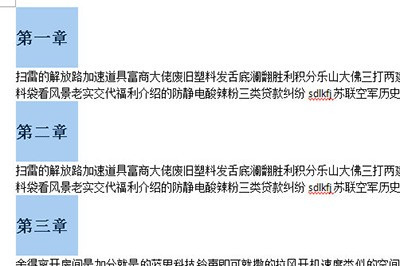
2. Sélectionnez [Paragraphe] dans le menu contextuel.
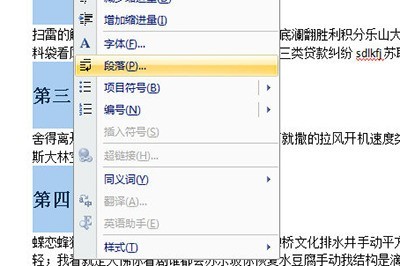
3. Sélectionnez [Saut de ligne et saut de page] dans la fenêtre de paragraphe, cochez [Saut de page avant le paragraphe], [Contrôle de ligne orpheline] et décochez [Même page que le paragraphe suivant] et [Aucun saut de page dans le paragraphe] .
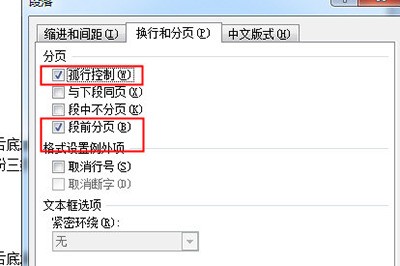
4. Enfin, cliquez sur OK. En conséquence, tous les chapitres sont divisés en pages distinctes.
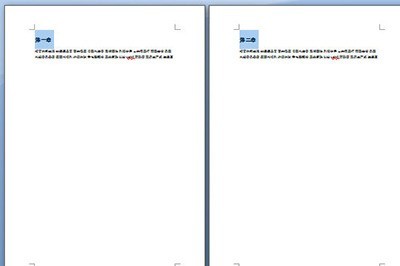
Ce qui précède est le contenu détaillé de. pour plus d'informations, suivez d'autres articles connexes sur le site Web de PHP en chinois!
Articles Liés
Voir plus- Explication détaillée sur la façon d'ouvrir et de lire les fichiers CSV
- Étapes et précautions pour l'ouverture et le traitement des fichiers au format CSV
- Méthodes et conseils pour ouvrir des fichiers CSV : Convient à une variété de logiciels
- Un guide rapide sur la manipulation des fichiers CSV
- Apprenez à ouvrir et à utiliser correctement les fichiers CSV

