Maison >Tutoriel logiciel >Logiciel de bureau >Comment utiliser l'aide sur le terrain pour saisir des formules mathématiques dans Word
Comment utiliser l'aide sur le terrain pour saisir des formules mathématiques dans Word
- WBOYWBOYWBOYWBOYWBOYWBOYWBOYWBOYWBOYWBOYWBOYWBOYWBavant
- 2024-04-26 10:31:111076parcourir
La saisie de formules mathématiques est un dilemme courant lorsque l'on travaille sur des documents. Word fournit une fonctionnalité pratique pour intégrer des formules mathématiques : les champs. Cet article vise à vous expliquer comment utiliser les champs pour saisir des formules mathématiques dans Word et résoudre vos problèmes. Poursuivez votre lecture maintenant pour apprendre à insérer rapidement et facilement des formules mathématiques complexes afin de rendre vos documents plus professionnels.
1. Saisie de fractions
Si vous souhaitez le résoudre à l'aide de domaines, alors la saisie de fractions est toujours très simple. Par exemple, si nous voulons saisir le nombre trois quarts, tant que nous appuyons sur la touche de raccourci [Ctrl+F9] à la position correspondante, un espace vide (une paire d'accolades) sera généré. Placez la souris entre les accolades, puis entrez [eq+f(3,4)], puis faites un clic droit et cliquez sur la commande [Switch Field Code] dans le menu contextuel pour obtenir la fraction standard de quatre points Troisième, comme illustré à la figure 1. Vous pouvez imiter d'autres fractions et les écrire sans vous soucier de la ligne horizontale dans la fraction. Il ajustera automatiquement la longueur en fonction de la longueur du numérateur et du dénominateur. Il est à noter que le code du champ doit être saisi en anglais à mi-largeur. De plus, la paire d'accolades ne peut pas être saisie manuellement et ne peut être complétée qu'à l'aide de touches de raccourci.
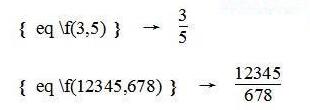
Figure 1 Word change le code du champ pour obtenir l'effet de fraction
2. Fraction avec signe racine
Parlons d'abord d'une entrée numérique simple telle que la troisième racine et deux. Ou appuyez d'abord sur la touche de raccourci [Ctrl F9], puis entrez le code de champ [eq r(3, 2)] entre accolades, sélectionnez le chiffre [3] dans le code, réduisez la taille de la police, puis appuyez sur le bouton droit. cliquez sur menu En utilisant la commande [Changer de code de domaine], vous pouvez obtenir le nombre trois fois la racine de deux, comme le montre la figure 2.
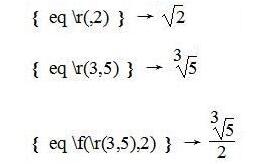
Figure 2 Saisie du code du champ spécial dans Word
Évidemment, si vous souhaitez obtenir la racine carrée, remplacez simplement le nombre [3] dans le code par [2]. Cependant, notre habitude est généralement d'ignorer le numéro de la racine carrée [2]. Par conséquent, nous pouvons également omettre directement le premier nombre dans le code du champ et écrire le code directement [eq r(, 2) 】Très bien.
Quant à la fraction avec un signe racine, c'est simple. Combinez simplement les codes des fractions et des radicaux et modifiez-les dans les positions correspondantes. Par conséquent, le code de champ pour un nombre tel que la troisième racine de deux demi, deux doit être [eq f(r(3,2),2)]. Après avoir appuyé sur [Changer de code de domaine], l'effet obtenu est-il bon ? Il suffit de regarder la figure 2 pour le savoir.
3. Entrez le symbole vectoriel
Le symbole vectoriel est un symbole de flèche ajouté au-dessus des lettres anglaises. Cette exigence peut également être facilement satisfaite à l’aide de fonctions de domaine.
Entrez le code de champ [eq o(→,a)] dans les accolades, où le symbole de flèche peut être implémenté à l'aide de la méthode [insérer → symbole]. Si nous cliquons sur la commande [Changer le code de champ] dans le menu contextuel à ce moment-là, vous constaterez que le résultat n'est que des flèches et des lettres qui se chevauchent, ce qui n'est pas le résultat souhaité. Alors, comment faire bouger la flèche vers le haut ?
Sélectionnez la flèche dans le code du champ, cliquez avec le bouton droit, puis cliquez sur la commande [Police] dans le menu contextuel pour ouvrir la boîte de dialogue [Police]. Cliquez sur l'onglet [Espacement des caractères], puis cliquez sur la liste déroulante [Position], sélectionnez [Augmentation] et utilisez le bouton de réglage fin [Taille du point] suivant pour définir la valeur d'élévation sur [5 points], comme indiqué dans Figure 3.
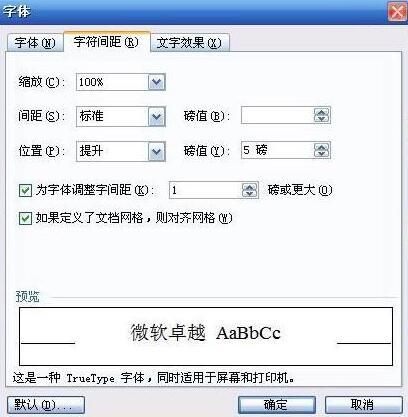
Figure 3 Définition de l'espacement des caractères dans Word
Après confirmation, le symbole de la flèche peut être déplacé vers le haut de 5 points, afin de pouvoir être déplacé au-dessus des caractères. Maintenant, sélectionnez le code de champ et cliquez sur la commande [Changer le code de champ] pour obtenir l'effet attendu, comme le montre la figure 4.
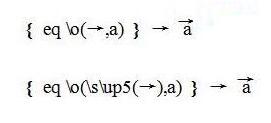
Figure 4 L'effet après ajustement des caractères fléchés
Si vous trouvez cette opération plus gênante, vous pouvez également saisir directement le code [eq o (sup5(→),a)] dans le symbole du domaine de cette manière. , vous pouvez également mettre en œuvre la flèche pointant vers le haut pour augmenter l'effet de 5 livres. Comme le montre la figure 4 ci-dessus.
Ce qui précède est le contenu détaillé de. pour plus d'informations, suivez d'autres articles connexes sur le site Web de PHP en chinois!
Articles Liés
Voir plus- Explication détaillée sur la façon d'ouvrir et de lire les fichiers CSV
- Étapes et précautions pour l'ouverture et le traitement des fichiers au format CSV
- Méthodes et conseils pour ouvrir des fichiers CSV : Convient à une variété de logiciels
- Un guide rapide sur la manipulation des fichiers CSV
- Apprenez à ouvrir et à utiliser correctement les fichiers CSV

