Maison >Tutoriel logiciel >Logiciel de bureau >Tutoriel sur la façon de définir le style de titre d'un document Word afin qu'il ne change pas avec le style du texte
Tutoriel sur la façon de définir le style de titre d'un document Word afin qu'il ne change pas avec le style du texte
- WBOYWBOYWBOYWBOYWBOYWBOYWBOYWBOYWBOYWBOYWBOYWBOYWBavant
- 2024-04-26 09:46:05887parcourir
Comment définir le style du titre dans un document Word afin qu'il ne soit pas affecté par le style du corps ? L'éditeur PHP Youzi vous propose ce tutoriel, vous expliquant en détail les étapes pour résoudre ce problème. La maîtrise de cette technique est importante pour les utilisateurs qui ont besoin de créer des documents ayant une apparence cohérente et des titres clairs.
1. Ouvrez Word et créez un document vierge.
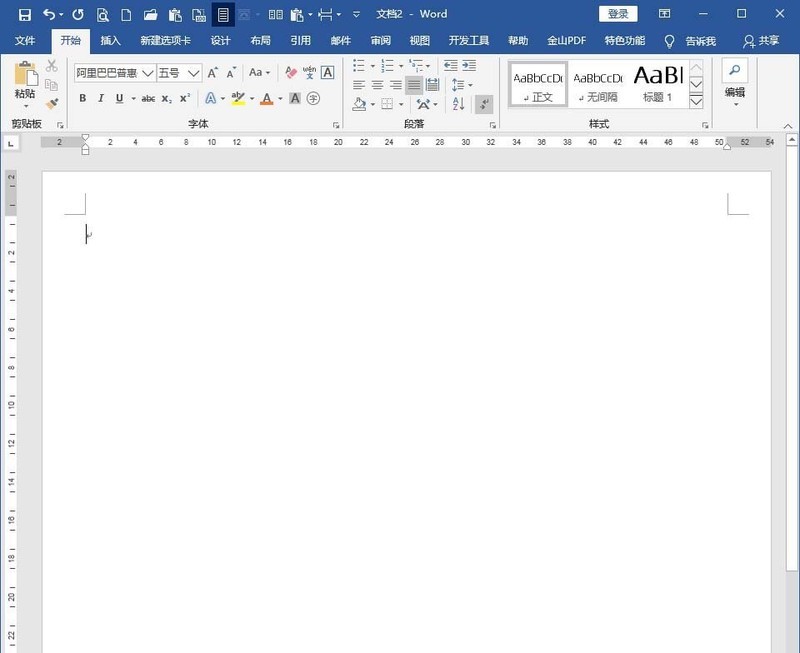
2. Saisissez le contenu du texte dans le document.
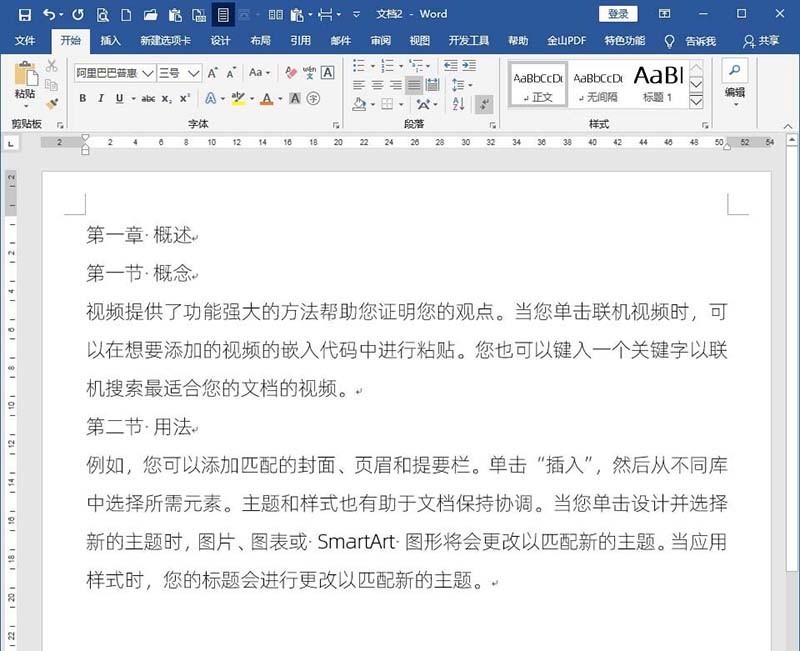
3. Comme vous pouvez le voir dans le contenu du texte, il est divisé en titres de chapitre, titres de section et texte principal. Alors, définissez respectivement différents styles pour les titres de chapitre et les titres de section. Le moyen le plus pratique consiste à définir le style Titre 1 pour les titres de chapitre et le style Titre 2 pour les titres de section. Le reste du texte utilise le style de texte.
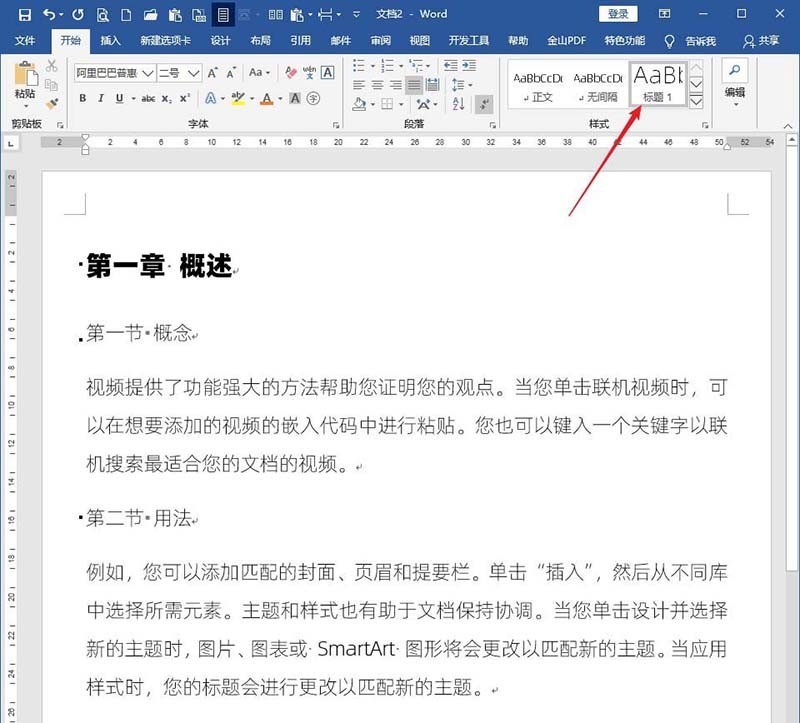
4. Modifiez le style du texte.
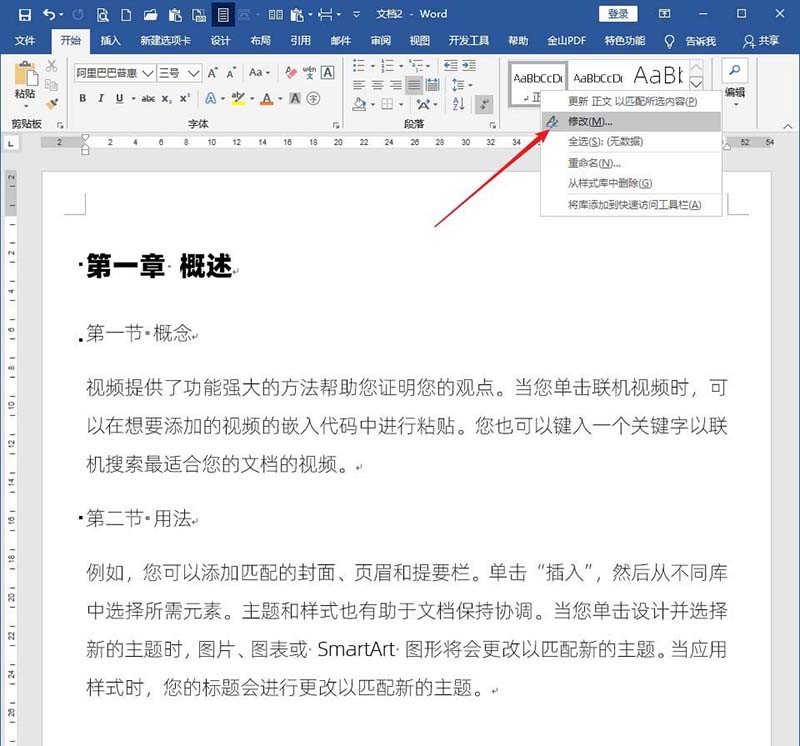
5. Par exemple, définissez l'indentation dans le style de texte sur 2 caractères dans la première ligne. Vous pouvez voir qu'en plus du texte principal étant indenté de 2 caractères, le texte du titre du chapitre où se trouve le style Titre 1 et le texte du titre de la section où se trouve le style Titre 2 sont également indentés de 2 caractères.
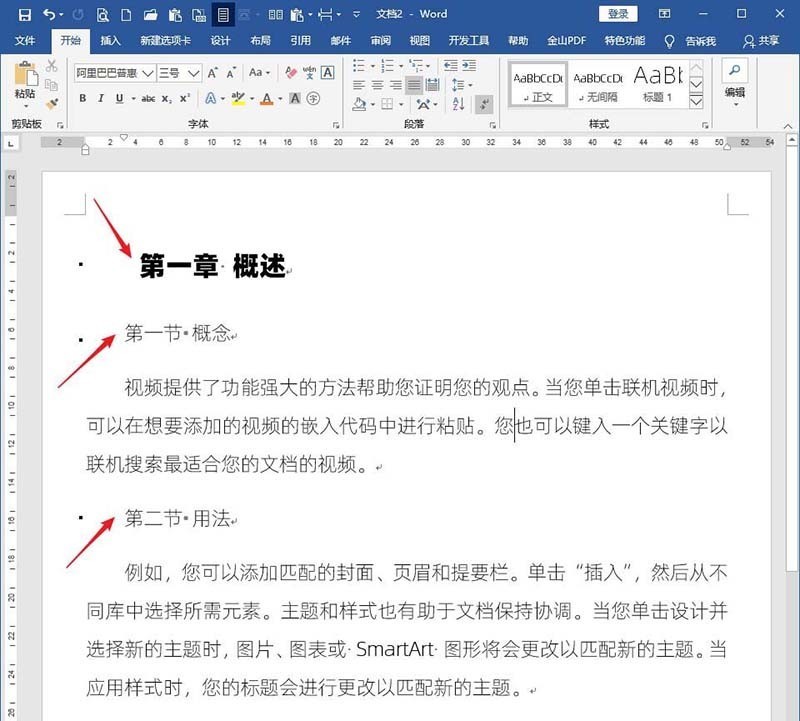
6. Cet effet n'est pas ce que vous souhaitez, mais l'indentation a été obtenue. Vous ne pouvez à nouveau annuler le paramètre d'indentation que dans les styles Titre 1 et Titre 2.
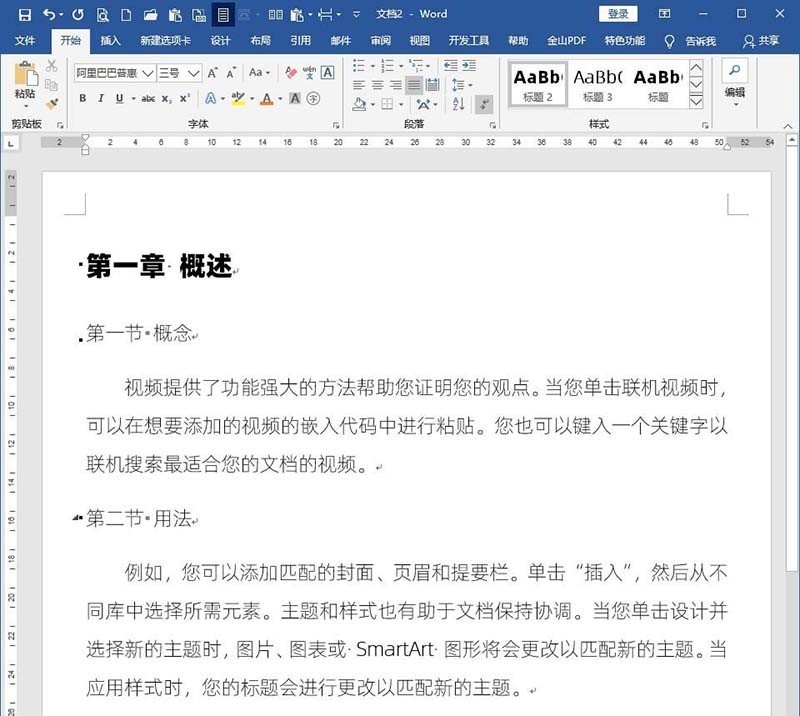
7. Cependant, si vous répétez ces réglages à chaque fois, cela sera gênant et devra être éradiqué. Modifier le style d'un certain style Dans la ligne de base du style, le style est basé par défaut sur le style du corps. À partir de là, vous pouvez découvrir pourquoi le style Titre 1 et le style Titre 2 changeront avec le style du corps, car le style Titre 1 et le style Titre 2 sont tous deux basés sur le style du corps.
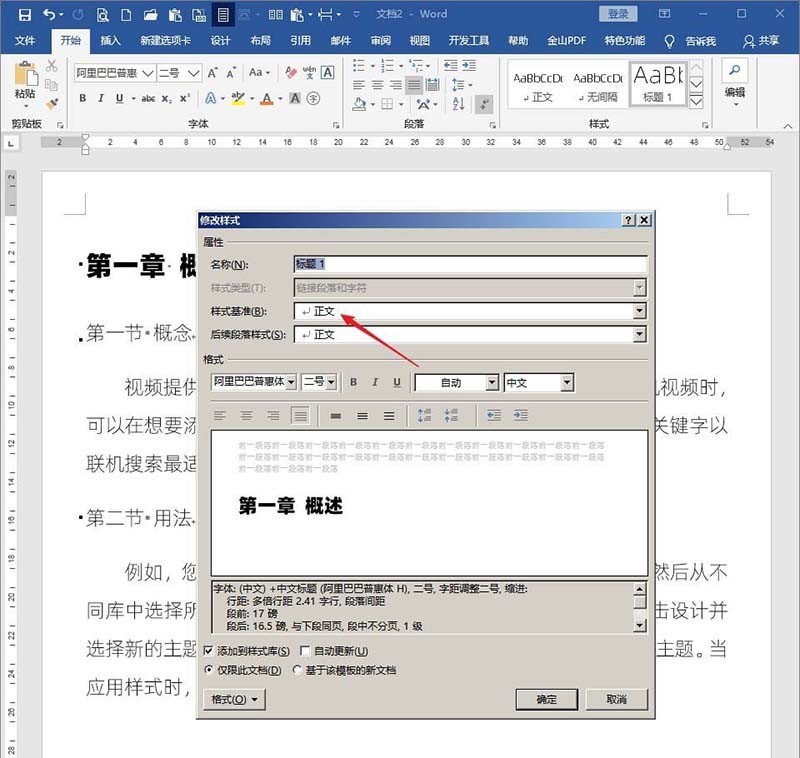
8. Cliquez sur le repère de style et sélectionnez Aucun style.
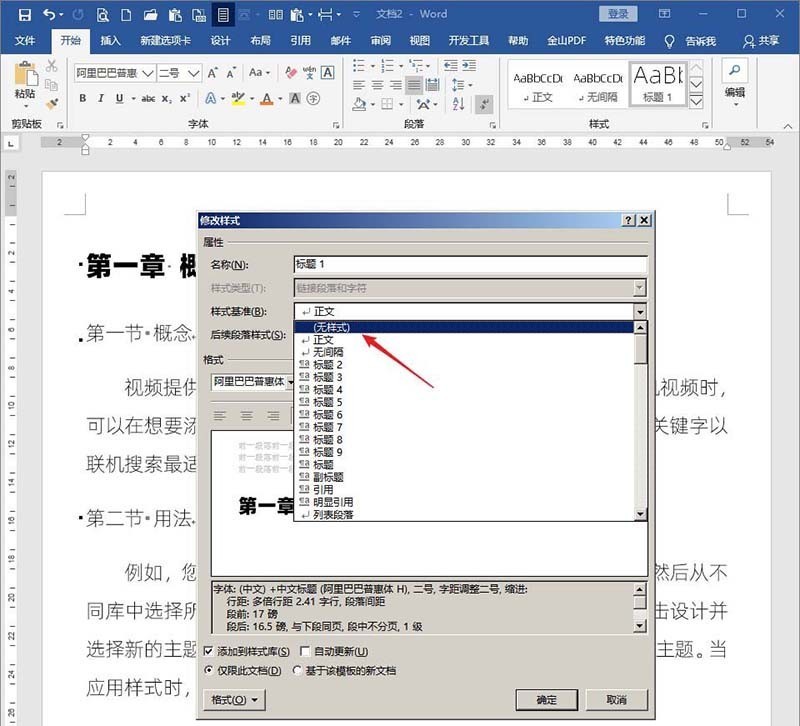
9. Après avoir défini de cette manière, puis implémenté une nouvelle valeur d'indentation pour le style de texte, le style du titre 1 et le style du titre 2 ne suivront pas la nouvelle indentation, obtenant ainsi l'indépendance entre les styles.
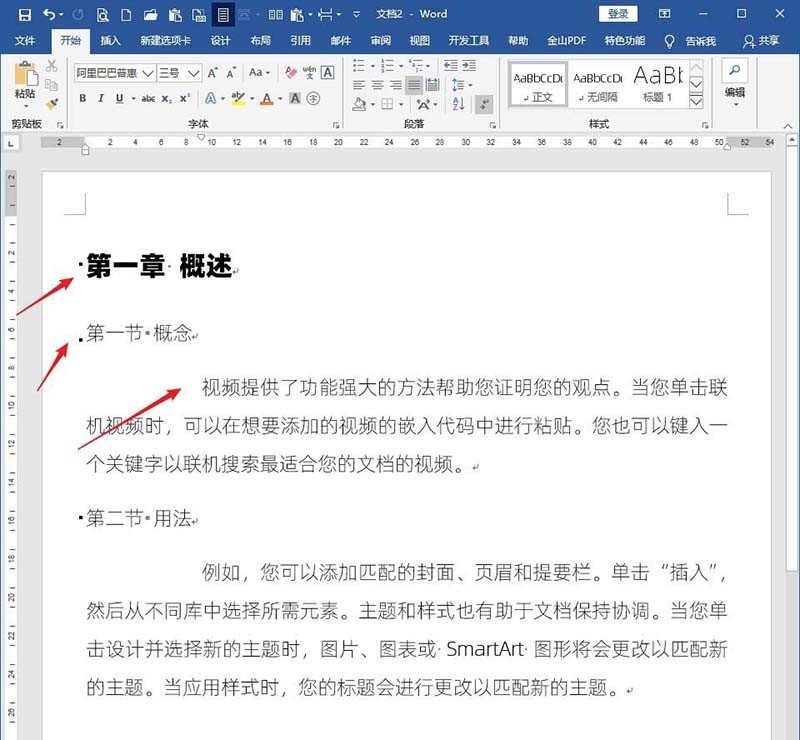
Ce qui précède est le contenu détaillé de. pour plus d'informations, suivez d'autres articles connexes sur le site Web de PHP en chinois!
Articles Liés
Voir plus- Explication détaillée sur la façon d'ouvrir et de lire les fichiers CSV
- Étapes et précautions pour l'ouverture et le traitement des fichiers au format CSV
- Méthodes et conseils pour ouvrir des fichiers CSV : Convient à une variété de logiciels
- Un guide rapide sur la manipulation des fichiers CSV
- Apprenez à ouvrir et à utiliser correctement les fichiers CSV

