Maison >Tutoriel logiciel >Logiciel de bureau >Méthode détaillée pour créer des copies de test soignées à remplir dans Word
Méthode détaillée pour créer des copies de test soignées à remplir dans Word
- 王林avant
- 2024-04-26 09:40:20722parcourir
Comment créer des copies de test soignées à remplir dans Word Êtes-vous fatigué du processus fastidieux de création manuelle de copies de test à remplir ? L'éditeur de sites Web chinois PHP vous offre une solution simple pour vous aider à créer des tests à remplir soignés et professionnels. Ce guide vous guidera étape par étape dans la création efficace de questions à remplir à l'aide des fonctionnalités intégrées de Word, notamment : Utiliser des espaces réservés pour créer des espaces Insérer des zones de texte pour saisir les réponses Options d'alignement pour une apparence cohérente Commencez à lire maintenant pour des instructions détaillées et créez un papier de test à remplir soigné qui impressionne les étudiants.
1. Entrez le titre du papier test, allez dans Démarrer - Paragraphe et sélectionnez Alignement central.
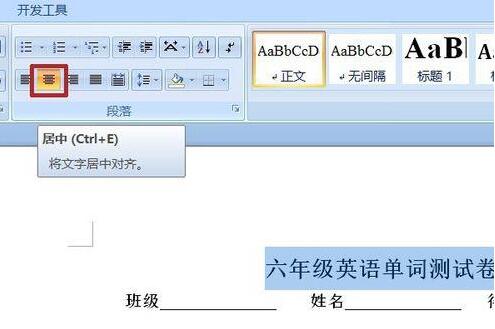
2. Le titre est le tableau, sélectionnez Insérer - Tableau - Insérer un tableau.
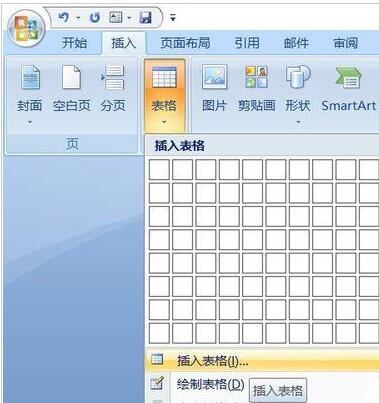
3. Dans le panneau contextuel, définissez le nombre de lignes et de colonnes. Comme il y en a exactement 100, le nombre de colonnes est de 4 et le nombre de lignes est de 25. Pour l'opération d'ajustement automatique, sélectionnez [Ajuster". le tableau selon la fenêtre].
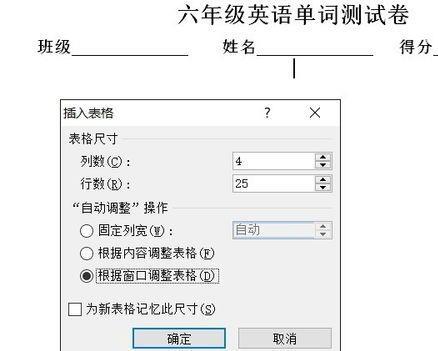
4. Le tableau inséré est très petit. Tirez la dernière ligne vers le bas, puis sélectionnez [Distribuer les lignes] dans Outils de tableau - Disposition - Taille de cellule.
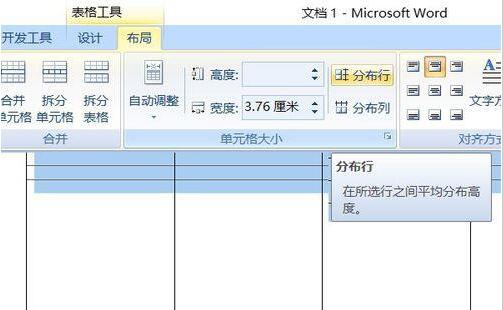
5. Le tableau complété sera positionné à droite. Sélectionnez Ajustement automatique dans la mise en page - ajustez automatiquement le tableau en fonction de la fenêtre. Déplacez la table vers le centre.
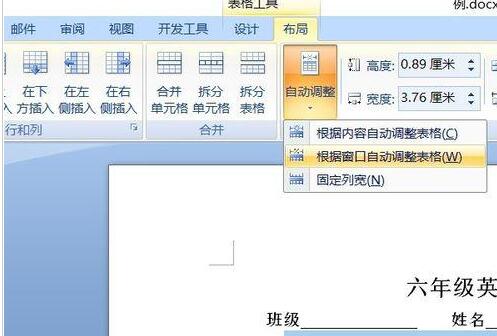
6. Le tableau sert uniquement à aligner le texte, pas à voir le tableau, supprimez donc les lignes du tableau. Outils de tableau - Conception - Bordure - Pas de lignes de bordure.
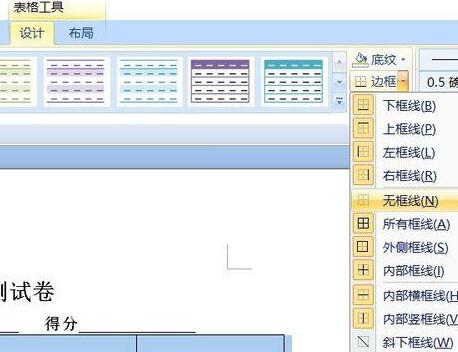
7. Pour l'alignement du texte du tableau, choisissez d'aligner les extrémités inférieures.
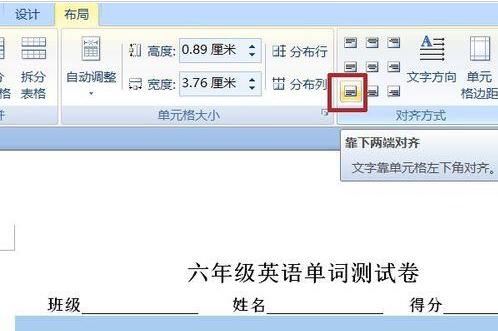
8. Il y a un numéro de question devant chaque mot. Insérez dans le numéro : début-paragraphe-numéro. Après confirmation, le numéro de série apparaîtra dans la cellule.
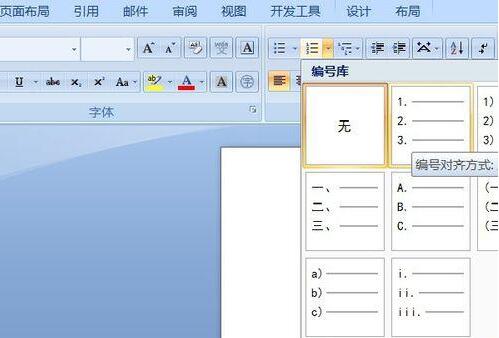
9. Entrez simplement le texte dans l'ordre. Appuyez sur la touche Tab pour passer à l'image suivante.
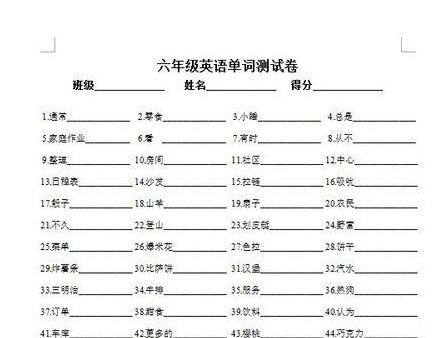
Ce qui précède est le contenu détaillé de. pour plus d'informations, suivez d'autres articles connexes sur le site Web de PHP en chinois!
Articles Liés
Voir plus- Explication détaillée sur la façon d'ouvrir et de lire les fichiers CSV
- Étapes et précautions pour l'ouverture et le traitement des fichiers au format CSV
- Méthodes et conseils pour ouvrir des fichiers CSV : Convient à une variété de logiciels
- Un guide rapide sur la manipulation des fichiers CSV
- Apprenez à ouvrir et à utiliser correctement les fichiers CSV

