Maison >Tutoriel logiciel >Logiciel de bureau >Introduction à la création d'un bouton de vérification dans Excel
Introduction à la création d'un bouton de vérification dans Excel
- 王林avant
- 2024-04-25 17:25:191290parcourir
Comment utiliser Excel pour créer rapidement et facilement un tableau avec des boutons à cocher ? Cet article vous présentera en détail les étapes de création de boutons de vérification Excel, vous permettant de réaliser facilement la sélection visuelle et l'interaction des données dans le tableau.
1. Ouvrez un tableau Excel et sélectionnez le tableau entier pour définir la hauteur des lignes.
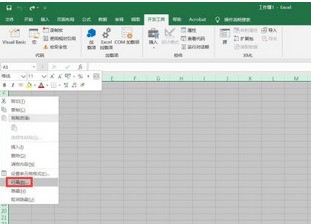
2. Cliquez avec le bouton droit sur la barre d'options et sélectionnez [Personnaliser le ruban].
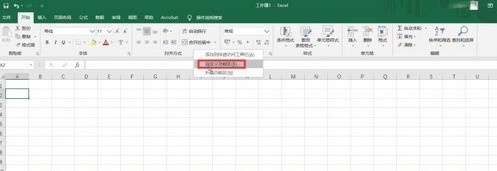
3. Recherchez l'option [Outils de développement] et sélectionnez-la, cliquez sur OK pour terminer les paramètres.
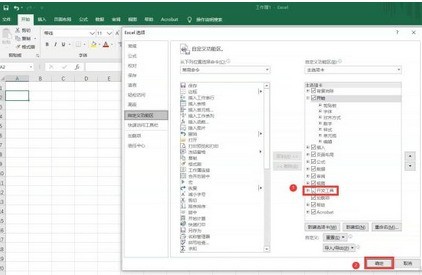
4. Cliquez sur [Développer des outils] et sélectionnez l'icône en forme de coche dans [Insérer].
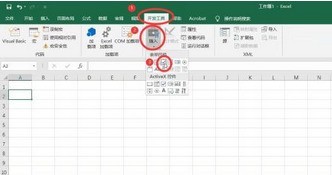
5. Cliquez sur n'importe quelle position et un bouton de coche apparaîtra. Modifiez le texte selon vos besoins. Lorsque la souris se transforme en forme de croix, vous pouvez cliquer sur le bouton gauche de la souris et faire glisser le bouton vers la position. vous voulez placer.
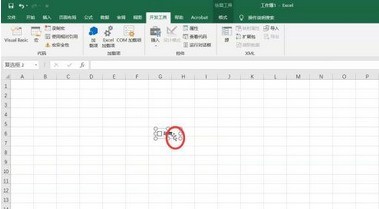
6. Cliquez sur la case pour cocher le contenu, cliquez à nouveau pour la décocher.
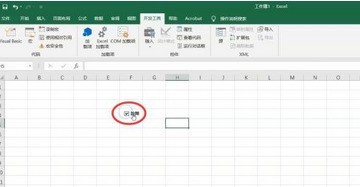
Ce qui précède est le contenu détaillé de. pour plus d'informations, suivez d'autres articles connexes sur le site Web de PHP en chinois!
Articles Liés
Voir plus- Explication détaillée sur la façon d'ouvrir et de lire les fichiers CSV
- Étapes et précautions pour l'ouverture et le traitement des fichiers au format CSV
- Méthodes et conseils pour ouvrir des fichiers CSV : Convient à une variété de logiciels
- Un guide rapide sur la manipulation des fichiers CSV
- Apprenez à ouvrir et à utiliser correctement les fichiers CSV

