Maison >Tutoriel logiciel >Logiciel de bureau >Étapes détaillées pour ajouter des séparateurs de documents dans Word
Étapes détaillées pour ajouter des séparateurs de documents dans Word
- WBOYWBOYWBOYWBOYWBOYWBOYWBOYWBOYWBOYWBOYWBOYWBOYWBavant
- 2024-04-25 15:01:31765parcourir
Lorsque les gens rédigent des documents officiels, ils utilisent souvent des séparateurs pour diviser le contenu. Alors, comment ajouter rapidement des séparateurs de documents dans Word ? L'éditeur PHP Apple vous propose des étapes détaillées pour ajouter des séparateurs de documents dans Word, vous permettant de résoudre facilement ce problème !
1. Ouvrez une copie du document officiel. Cliquez en dehors de la zone d'édition à gauche du titre du document (cliquez lorsque la souris passe du "I" à une flèche) pour sélectionner le titre.
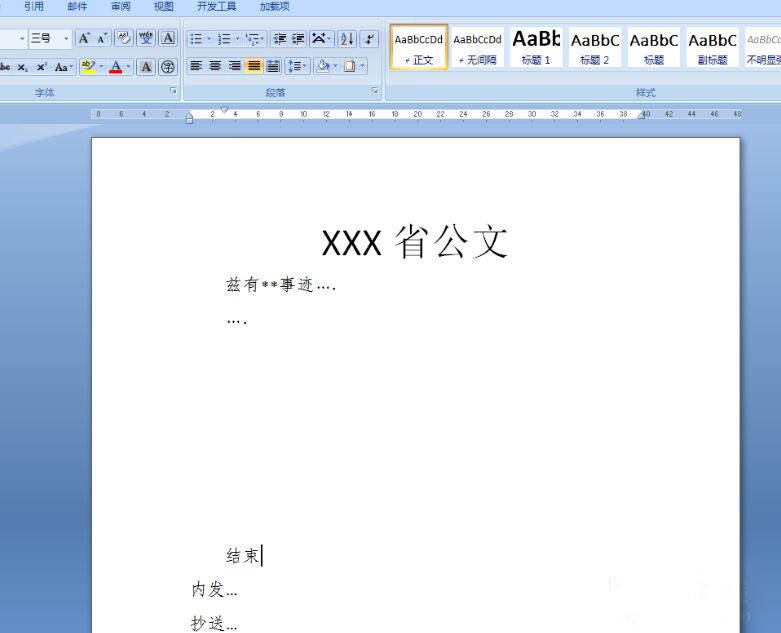
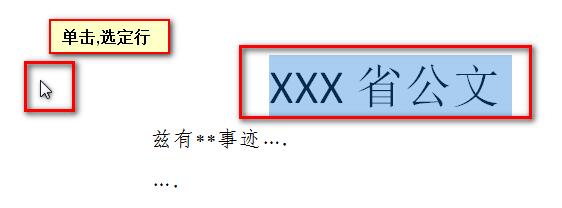
2. Recherchez "Démarrer" - "Paragraphe" - Icône "Cabinet latéral" (! Petit triangle inversé !) - "Bordure et ombrage"
Remarque : Cliquez à côté de "Bordure" Petit triangle inversé.
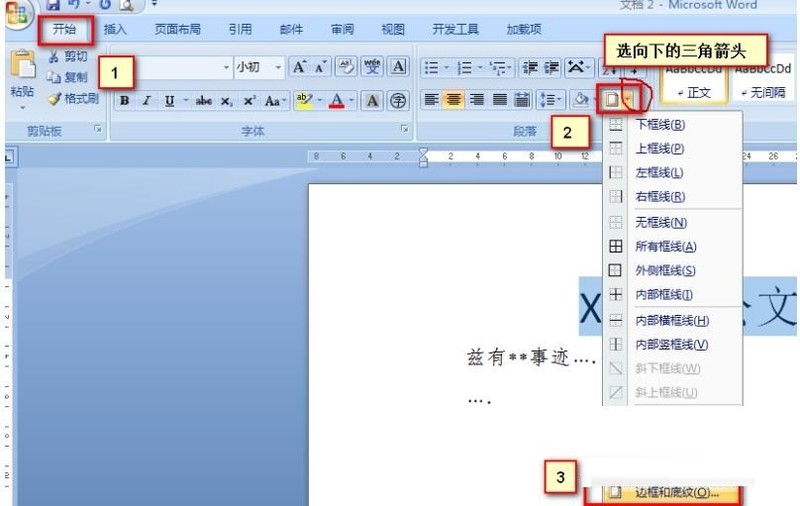
3. Après avoir ouvert la boîte de dialogue "Bordure et ombrage"
1) Sélectionnez le type de ligne
2) Supprimez les bordures "haut, gauche et droite" comme indiqué sur l'image, conservez la "bordure inférieure". ", puis appuyez sur OK.
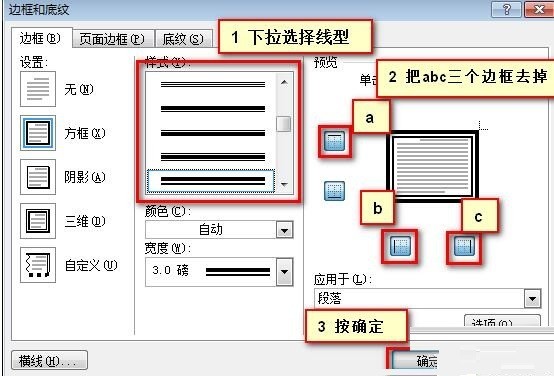

4. À ce moment-là, j'ai constaté que le type de ligne et la couleur étaient incorrects
Répétez l'étape 2, ouvrez « Bordure et ombrage »
Resélectionnez « Largeur de couleur du type de ligne »
Après la sélection, vous ne pouvez pas appuyer sur le bouton immédiatement « Sûr » ! ! Parce que pour le moment, vous n'avez pas indiqué à WORD quel bord vous souhaitez modifier
Conseils : il doit être appliqué au "paragraphe".
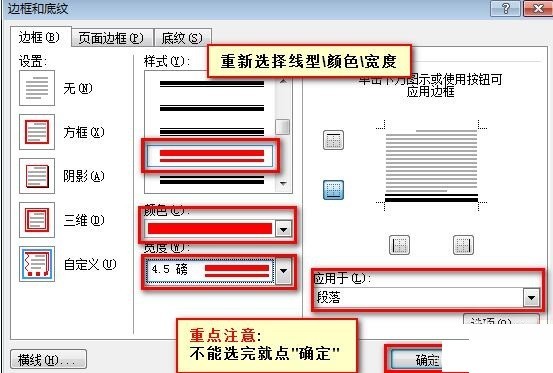
5. Cliquez deux fois sur la petite icône « Bordure inférieure » à droite jusqu'à ce que la bordure inférieure du diagramme prenne le type de ligne et la couleur que vous avez modifiés, puis appuyez sur OK.
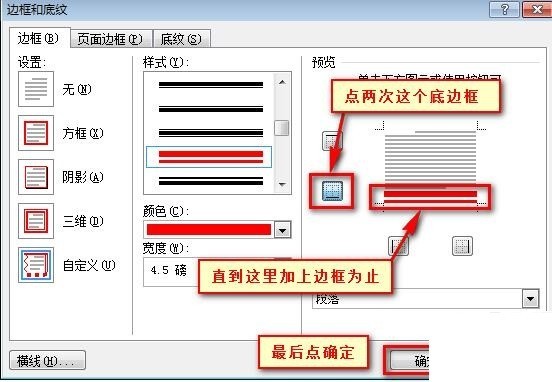
6. Le titre du document officiel est prêt. En utilisant la même méthode, vous pouvez également ajouter un fin cadre de ligne rouge à la fin du document.
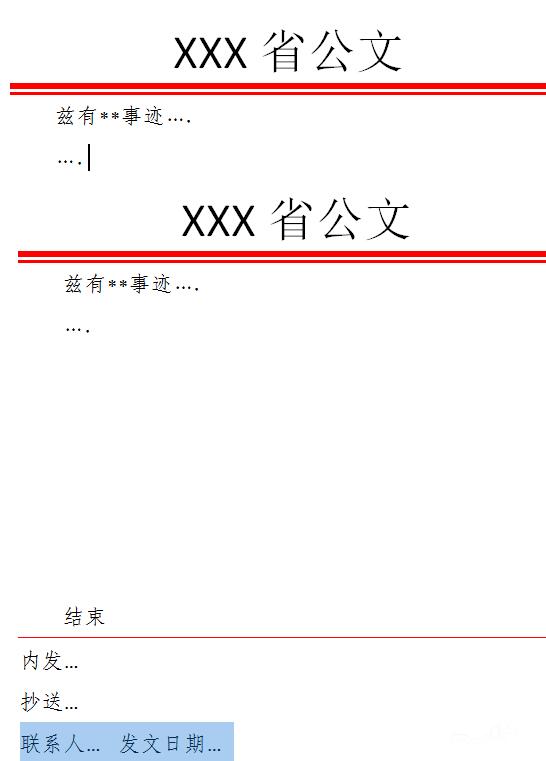
Ce qui précède est le contenu détaillé de. pour plus d'informations, suivez d'autres articles connexes sur le site Web de PHP en chinois!
Articles Liés
Voir plus- Explication détaillée sur la façon d'ouvrir et de lire les fichiers CSV
- Étapes et précautions pour l'ouverture et le traitement des fichiers au format CSV
- Méthodes et conseils pour ouvrir des fichiers CSV : Convient à une variété de logiciels
- Un guide rapide sur la manipulation des fichiers CSV
- Apprenez à ouvrir et à utiliser correctement les fichiers CSV

