Maison >Tutoriel logiciel >Logiciel de bureau >Comment limiter la saisie du tableau Excel à la saisie uniquement des dates antérieures à 2019_Tableau Excel permettant de limiter la saisie aux dates antérieures à 2019 Tutoriel d'opération
Comment limiter la saisie du tableau Excel à la saisie uniquement des dates antérieures à 2019_Tableau Excel permettant de limiter la saisie aux dates antérieures à 2019 Tutoriel d'opération
- 王林avant
- 2024-04-25 12:58:35988parcourir
Aujourd'hui, l'éditeur PHP Strawberry vous propose : Comment limiter la date de saisie dans un tableau Excel à avant 2019 ? Dans les tableaux Excel, nous devons souvent limiter la plage de dates saisie par les utilisateurs pour garantir l'exactitude et la fiabilité des données. Cet article vous expliquera comment utiliser les formules Excel et les fonctions de validation des données pour limiter facilement les dates du tableau à avant 2019.
1. Recherchez d'abord le document Excel qui doit être modifié, double-cliquez pour l'ouvrir et entrez dans l'interface d'édition.
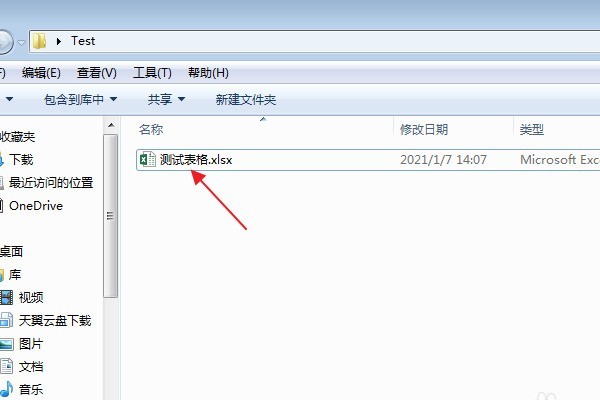
2. Dans la zone d'édition, sélectionnez les cellules qui doivent limiter la plage de saisie des dates.
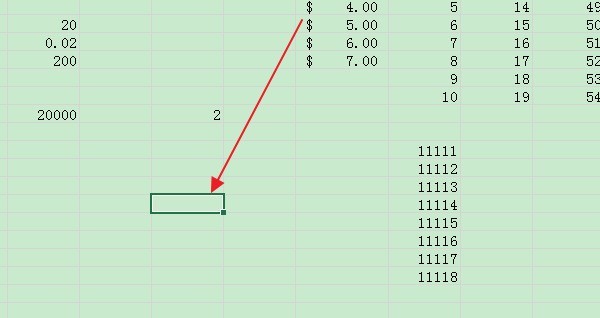
3. Dans la zone fonctionnelle supérieure, cliquez sur l'onglet [Données].
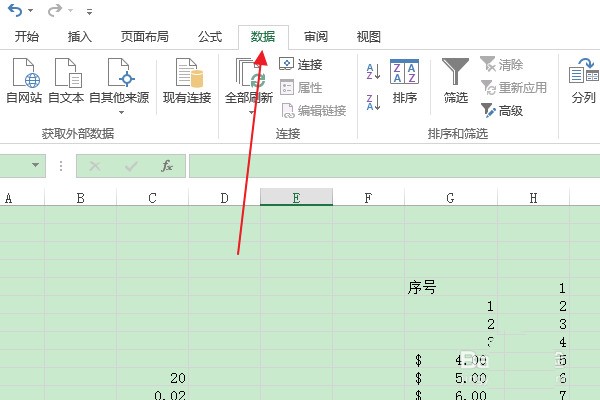
4. Cliquez sur le bouton [Validation des données] dans le groupe [Outils de données].
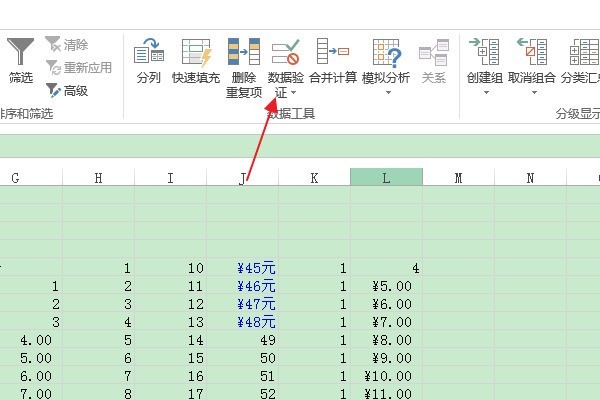
5. Dans la boîte de dialogue contextuelle [Vérification des données], sélectionnez [Date] dans la liste déroulante [Autoriser].
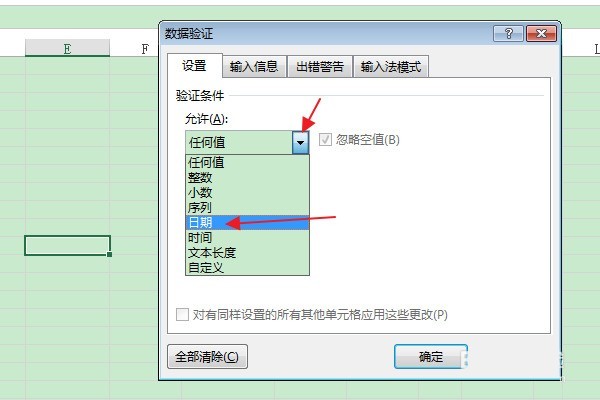
6. Sélectionnez [Inférieur ou égal à] dans la zone déroulante [Données], saisissez [2018/12/31] dans la zone [Date] et cliquez sur OK.
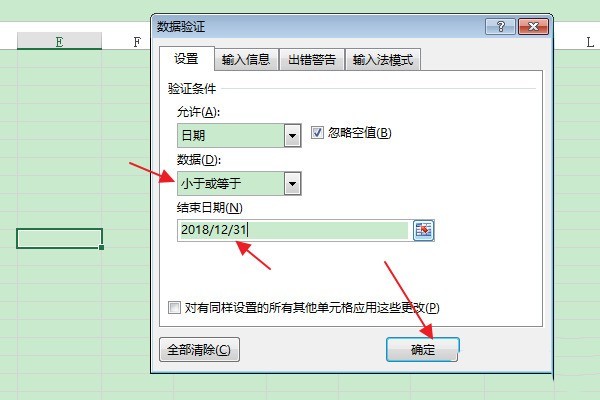
7. Revenez à la zone d'édition Lorsque vous entrez une date qui n'est pas antérieure à 2019 dans la cellule définie (par exemple : 2019/1/1), un message d'erreur s'affichera, indiquant que le réglage est réussi. .
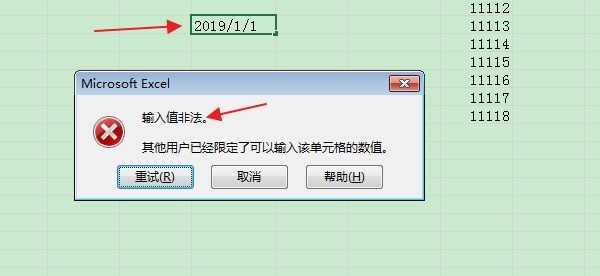
Ce qui précède est le contenu détaillé de. pour plus d'informations, suivez d'autres articles connexes sur le site Web de PHP en chinois!
Articles Liés
Voir plus- Explication détaillée sur la façon d'ouvrir et de lire les fichiers CSV
- Étapes et précautions pour l'ouverture et le traitement des fichiers au format CSV
- Méthodes et conseils pour ouvrir des fichiers CSV : Convient à une variété de logiciels
- Un guide rapide sur la manipulation des fichiers CSV
- Apprenez à ouvrir et à utiliser correctement les fichiers CSV

