Maison > Article > Tutoriel logiciel > Comment supprimer des pages vierges dans Word – étapes pour supprimer des pages vierges dans Word
Comment supprimer des pages vierges dans Word – étapes pour supprimer des pages vierges dans Word
- PHPzavant
- 2024-04-25 12:50:52635parcourir
Vous êtes gêné par l'apparition de pages vierges dans les fichiers Word mais vous ne savez pas comment les supprimer ? L'éditeur PHP Banana a soigneusement préparé une solution à ce problème. Cet article fournira une analyse approfondie des étapes pour supprimer les pages vierges dans Word et vous guidera étape par étape pour résoudre facilement ce problème. Continuez à lire les détails suivants et vous maîtriserez la méthode efficace pour effacer les pages vierges ennuyeuses dans les documents Word.
1. Ouvrez la page vierge qui doit être supprimée dans Word.

2. Déplacez le curseur au début de la dernière page et appuyez sur la touche Suppr pour supprimer les pages vierges supplémentaires.

3. Si la page vierge est sur la dernière page, vous pouvez positionner le curseur sur la dernière page et maintenir la touche Suppr enfoncée pour la supprimer.
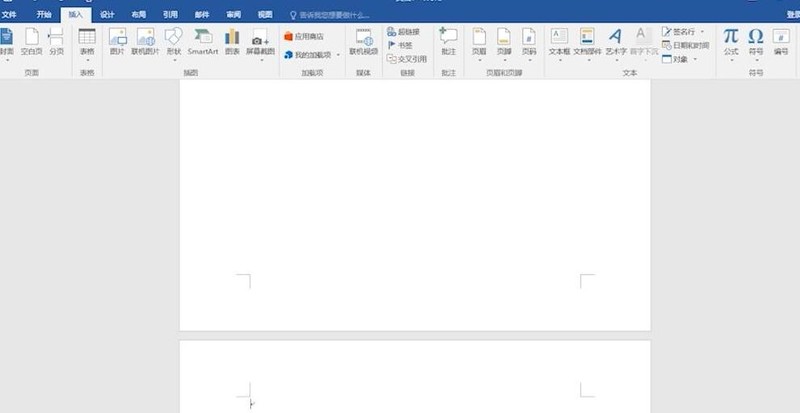
4. Suivez les étapes ci-dessus pour supprimer les pages vierges supplémentaires dans Word.
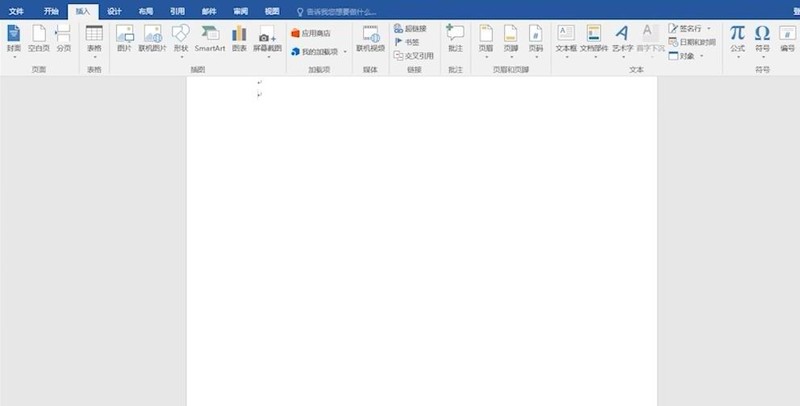
Ce qui précède est le contenu détaillé de. pour plus d'informations, suivez d'autres articles connexes sur le site Web de PHP en chinois!
Articles Liés
Voir plus- Explication détaillée sur la façon d'ouvrir et de lire les fichiers CSV
- Étapes et précautions pour l'ouverture et le traitement des fichiers au format CSV
- Méthodes et conseils pour ouvrir des fichiers CSV : Convient à une variété de logiciels
- Un guide rapide sur la manipulation des fichiers CSV
- Apprenez à ouvrir et à utiliser correctement les fichiers CSV