Maison >Tutoriel système >Série Windows >Comment installer la machine virtuelle Win7 dans Win10_Comment installer la machine virtuelle Win7 dans Win10
Comment installer la machine virtuelle Win7 dans Win10_Comment installer la machine virtuelle Win7 dans Win10
- WBOYWBOYWBOYWBOYWBOYWBOYWBOYWBOYWBOYWBOYWBOYWBOYWBavant
- 2024-04-25 12:37:47860parcourir
À l'ère actuelle de développement technologique rapide, de nombreux utilisateurs doivent exécuter plusieurs systèmes d'exploitation sur un seul ordinateur. Si vous cherchez des moyens d'installer Windows 7 sur une machine virtuelle sur un appareil Windows 10, vous êtes au bon endroit. L'éditeur PHP Strawberry a élaboré un guide détaillé étape par étape qui vous guidera tout au long du processus d'installation et de configuration d'une machine virtuelle Windows 7 sous Windows 10. Cet article couvre toutes les étapes nécessaires, du téléchargement du logiciel nécessaire à la configuration des paramètres de la machine virtuelle et à l'installation du système d'exploitation.
1. La première étape consiste à ouvrir le panneau de configuration de l’ordinateur.
2. Ensuite, nous cliquons sur Sélectionner les programmes, recherchons Programmes et fonctionnalités, sélectionnons pour activer ou désactiver les fonctionnalités Windows, puis cliquons pour entrer.
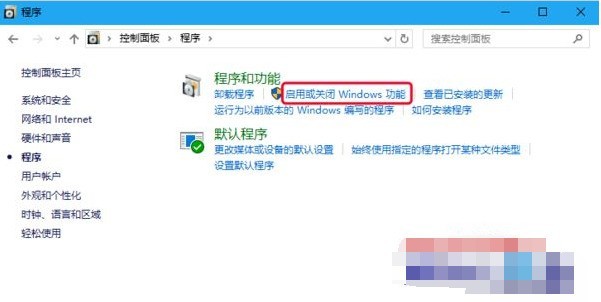
3. Recherchez ensuite Hyper-V dans Activer ou désactiver des fonctionnalités Windows, et cliquez pour cocher la case en face de celui-ci. Cliquez sur OK.
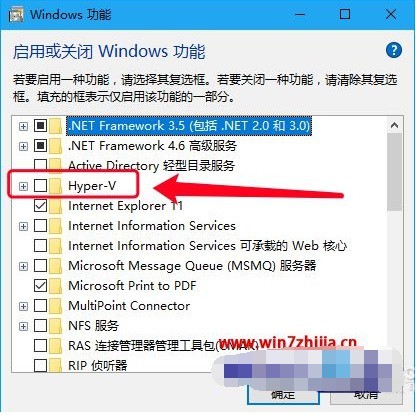
4. Après avoir activé avec succès la fonction de machine virtuelle Hyper-V, nous pouvons trouver le gestionnaire Hyper-V dans les outils de gestion Windows dans le menu Démarrer. Il s'agit du programme de machine virtuelle fourni avec Win10. Nous cliquons sur ouvrir.
5. Après l'ouverture, nous entrons maintenant dans l'opération d'installation de la machine virtuelle win7 sur win10. Avant de créer une nouvelle machine virtuelle win7, nous préparons le fichier d'installation de l'image win7, généralement au format iso. Cliquez ensuite sur Actions-Nouvelle-Machine virtuelle dans la barre d'outils.
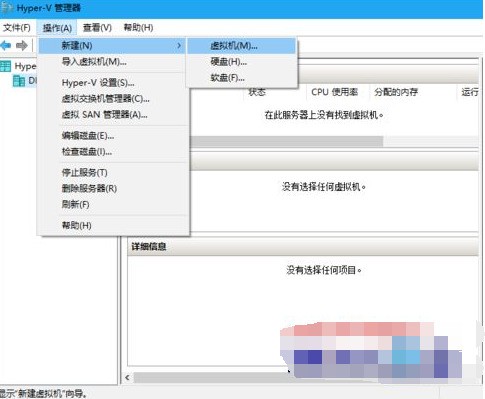
6. Après avoir lu l'introduction avant d'installer la machine virtuelle, cliquez sur Suivant.
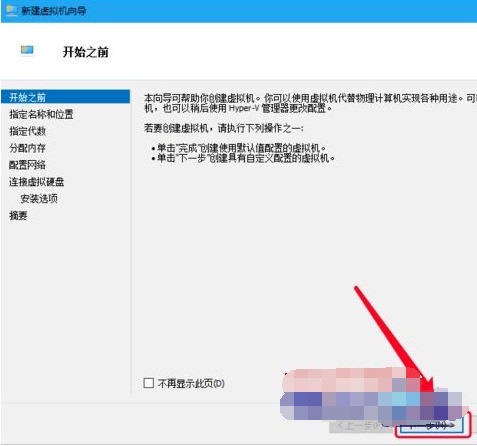
7. Ensuite, nous sélectionnons la génération de la machine virtuelle S'il n'y a pas d'exigences particulières, nous sélectionnons la machine virtuelle de première génération par défaut et cliquons sur Suivant.
8. Lorsque nous définissons la mémoire de la machine virtuelle, la valeur par défaut est de 1 024 Mo, mais afin de garantir que la machine virtuelle Win7 peut fonctionner correctement, il est préférable de définir la mémoire sur 2 048 Mo (si la mémoire physique est suffisante). , il peut être réglé plus haut). Enfin, cochez l'option permettant d'utiliser la mémoire dynamique pour cette machine virtuelle. De cette façon, nous pouvons éviter que la mémoire de la machine virtuelle n'explose et ne provoque le crash de la machine virtuelle Win7. Alors continuez et cliquez sur Suivant.
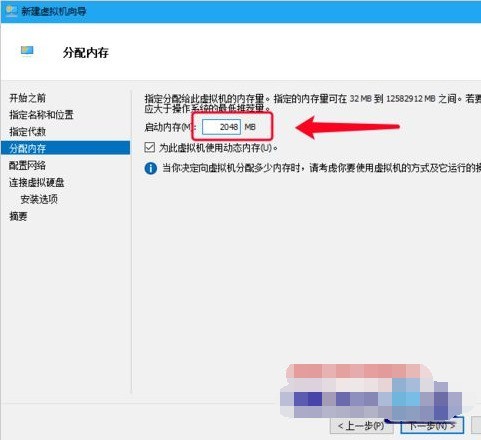
9. Ensuite, nous connectons le disque dur virtuel, où sont enregistrés la machine virtuelle et les fichiers associés à la machine virtuelle. Il est préférable de s'assurer qu'il y a plus de 20 Go d'espace disque après avoir confirmé le chemin d'installation. , cliquez sur Suivant.
10. L'option d'installation consiste à définir la méthode d'installation de la machine virtuelle, qui est principalement divisée en deux types : la première consiste à créer d'abord un nouveau conteneur de machine virtuelle, puis à installer la machine virtuelle win7 ; installez directement la machine virtuelle win7. Nous choisissons de l'installer directement ici et trouvons le fichier image win7 dans le navigateur. Cliquez ensuite sur Suivant.
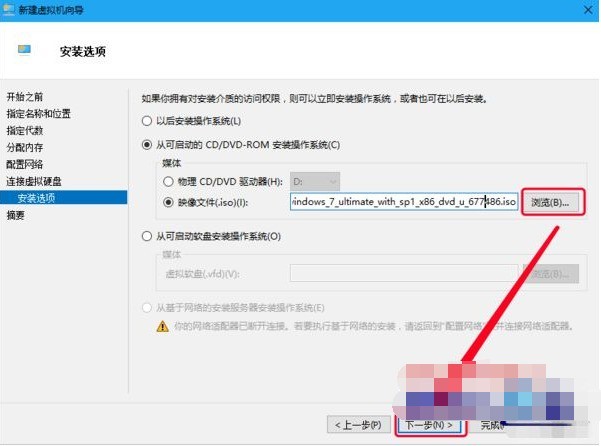
11. Confirmez ensuite la configuration pertinente de la machine virtuelle win7 à créer. Étant donné que le processus de conversion sombre de la machine virtuelle win7 ne peut pas être interrompu et est irréversible, vous devez confirmer qu'il est correct et cliquer sur Terminer pour démarrer l'installation de la machine virtuelle win7.
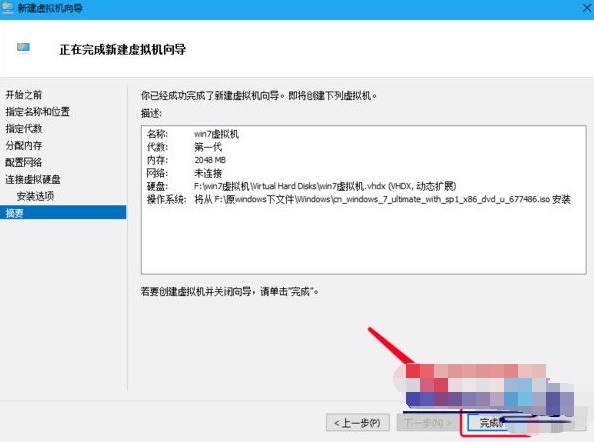
12. Le processus d'installation est fondamentalement le même que l'installation habituelle du système, sauf que toutes les opérations sont exécutées dans une machine virtuelle.
D'accord, ce qui précède explique comment installer la machine virtuelle Win7 sur Win10. J'espère que cela pourra vous aider.
Ce qui précède est le contenu détaillé de. pour plus d'informations, suivez d'autres articles connexes sur le site Web de PHP en chinois!
Articles Liés
Voir plus- Que dois-je faire si l'option wifi est manquante dans win10 ?
- Solution à vcruntime140.dll manquant dans win10
- Que dois-je faire s'il n'y a pas de WLAN dans les paramètres réseau Win10 ?
- Comment accéder à l'interface de configuration du BIOS dans Win10
- Tutoriel complet étape par étape pour installer le système de version Win7 Ghost

