Maison >Tutoriel logiciel >Logiciel de bureau >Comment définir des touches de raccourci personnalisées pour les symboles dans word2010
Comment définir des touches de raccourci personnalisées pour les symboles dans word2010
- PHPzavant
- 2024-04-25 11:50:281130parcourir
Vous souhaitez insérer rapidement des symboles dans Word 2010 mais vous en avez assez du long processus de recherche manuelle ? L'éditeur PHP Banana a apporté une solution pratique ! Définissez des raccourcis personnalisés pour les symboles fréquemment utilisés afin de pouvoir facilement insérer les symboles souhaités en quelques frappes seulement. Lisez le guide ci-dessous pour savoir comment définir des touches de raccourci personnalisées pour les symboles dans Word 2010 afin d'améliorer facilement votre productivité et l'esthétique de vos documents.
Dans le document Word, placez la souris à l'endroit où vous souhaitez l'insérer et cliquez, ouvrez l'onglet [Insérer], cliquez sur le bouton [Symbole] dans la barre des symboles, quelques symboles courants seront listés ici, si nécessaire , cliquez sur Cliquez simplement pour sélectionner. S'il n'y a pas de point requis ici, veuillez cliquer sur le lien [Autres symboles] en bas du menu.
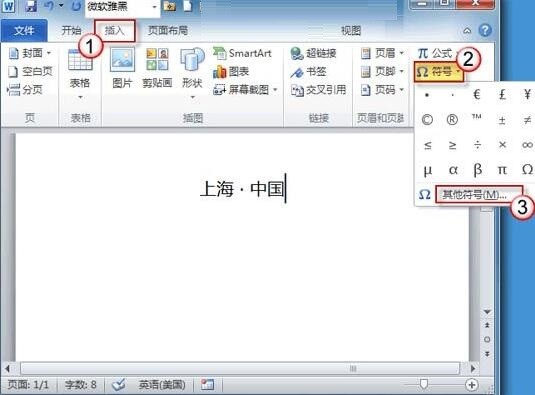
Une fois la fenêtre de dialogue de symbole apparue, sélectionnez un type de symbole approprié dans le menu déroulant [Sous-ensemble]. Ici, nous choisissons [ponctuation généralisée] comme exemple. Après avoir sélectionné l'icône de point, cliquez sur le bouton [Insérer]. (Ne fermez pas encore la fenêtre de dialogue des symboles)
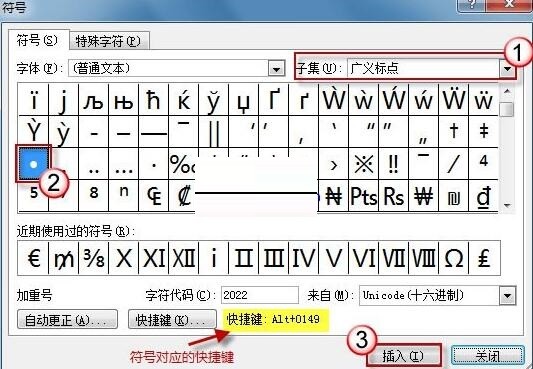
PS :
Il existe généralement deux types de fenêtres de dialogue, les fenêtres de dialogue modales et non modales. Les fenêtres de dialogue modales sont celles qui doivent être fermées avant que vous puissiez effectuer d'autres activités, tandis que les fenêtres non modales vous permettent de poursuivre d'autres opérations pendant que la fenêtre de dialogue est toujours ouverte.
La fenêtre [Symbol] ici est une fenêtre de dialogue non modale. Vous pouvez également l'ouvrir et le placer à côté de vous lors de la modification d'un document, et le faire glisser si nécessaire.
De plus, vous avez remarqué que lorsqu'un symbole est sélectionné, une invite de raccourci clavier sera affichée en bas de la fenêtre [Symbole]. Par exemple, lorsqu'un point est sélectionné, la touche de raccourci apparaît comme Alt+0149. Vous pouvez directement utiliser cet ensemble de touches de raccourci pour saisir des points la prochaine fois.
Cependant, les touches de raccourci à quatre chiffres ne sont pas faciles à retenir, n'est-ce pas ? Personnalisez les touches de raccourci pour les symboles couramment utilisés !
Sélectionnez d'abord le symbole cible, puis cliquez sur le bouton [Touche de raccourci].
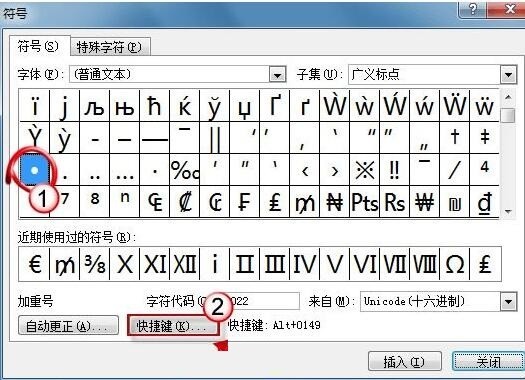
Une fenêtre [Personnaliser le clavier] va maintenant apparaître. Ce qui est affiché dans la colonne [Commande] est le symbole cible que nous venons de sélectionner. Placez la souris dans la colonne [Veuillez appuyer sur la nouvelle touche de raccourci] et cliquez dessus. Vous pouvez désormais jouer librement. Un seul bouton du clavier ne fonctionnera pas, vous devez utiliser une combinaison de touches. Les combinaisons Ctrl et Alt fonctionnent.
Voici [Alt+1] à titre d'exemple. Après avoir appuyé sur [Alt+1] sur le clavier, le bouton [Spécifier] en bas de la fenêtre deviendra disponible. Comme le montre l'image :
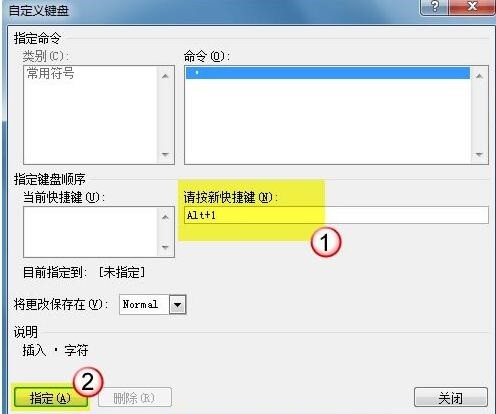
Cliquez sur le bouton [Spécifier] et la touche de raccourci que vous venez de personnaliser apparaîtra sous la colonne [Touche de raccourci actuelle]. Le réglage est terminé. Enfin, cliquez sur [Fermer] pour quitter la fenêtre de réglage.
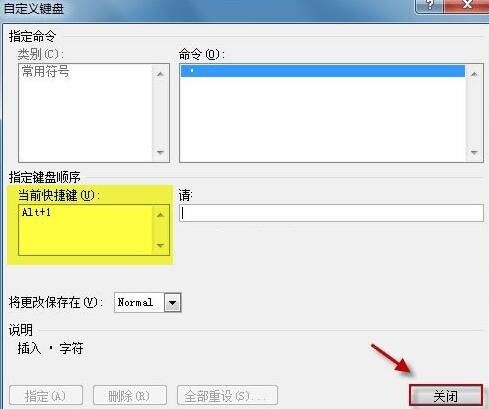
Ce qui précède est le contenu détaillé de. pour plus d'informations, suivez d'autres articles connexes sur le site Web de PHP en chinois!
Articles Liés
Voir plus- Explication détaillée sur la façon d'ouvrir et de lire les fichiers CSV
- Étapes et précautions pour l'ouverture et le traitement des fichiers au format CSV
- Méthodes et conseils pour ouvrir des fichiers CSV : Convient à une variété de logiciels
- Un guide rapide sur la manipulation des fichiers CSV
- Apprenez à ouvrir et à utiliser correctement les fichiers CSV

