Maison >Tutoriel logiciel >Logiciel de bureau >Méthode détaillée pour définir et afficher le texte masqué dans un document Word2010
Méthode détaillée pour définir et afficher le texte masqué dans un document Word2010
- WBOYWBOYWBOYWBOYWBOYWBOYWBOYWBOYWBOYWBOYWBOYWBOYWBavant
- 2024-04-25 10:50:121351parcourir
Comment définir et afficher facilement du texte masqué dans Word 2010 ? Vous pouvez utiliser la fonctionnalité Texte masqué lorsque vous souhaitez inclure des informations dans votre document Word qui n'apparaissent pas dans le texte normal. L'éditeur PHP Yuzi vous fournira un guide étape par étape pour vous montrer comment définir et afficher du texte masqué dans Word 2010. Suivez nos instructions détaillées et vous apprendrez à utiliser cette fonctionnalité efficacement, vous rendant ainsi plus efficace dans le traitement de vos documents.
1. Définir le texte masqué
Vous pouvez définir un contenu de texte spécifique comme texte masqué dans la boîte de dialogue Word2010 [Police] Les opérations spécifiques sont les suivantes :
Étape 1 : Ouvrez la fenêtre du document Word2010 et sélectionnez le texte dont vous avez besoin. à définir comme texte masqué. Cliquez sur le bouton [Afficher la boîte de dialogue « Police »] dans le groupe [Police] du ruban [Démarrer].

Étape 2, ouvrez la boîte de dialogue [Police], cochez la case [Masquer] dans la zone [Effet] et cliquez sur le bouton [OK] pour masquer le texte,
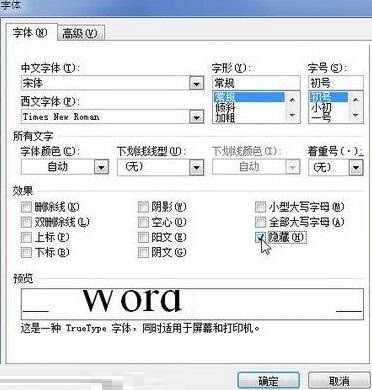
2.
Le texte défini comme masqué dans le document Word2010 n'est pas affiché par défaut. Si vous devez afficher le texte masqué du document Word actuel, vous pouvez le faire comme suit :
Étape 1. Ouvrez la fenêtre du document Word2010 et cliquez sur. [Fichier] dans l'ordre. → Bouton [Options],
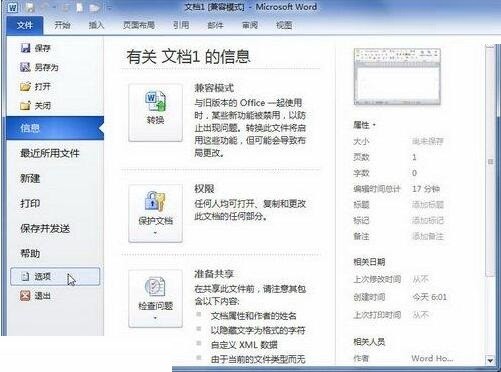
Étape 2, ouvrez la boîte de dialogue [Options Word] et passez à l'onglet [Affichage]. Cochez la case [Texte masqué] dans la zone [Toujours afficher ces marques de formatage à l'écran] et cliquez sur [OK] pour afficher le texte masqué dans le document Word.
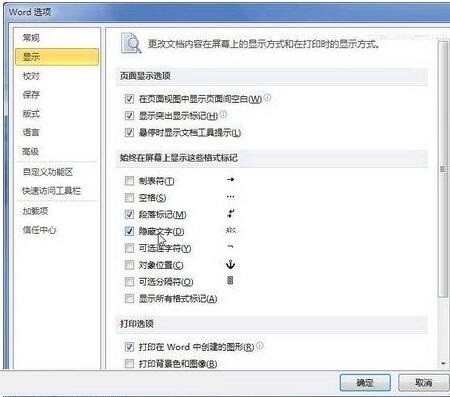
Ce qui précède est le contenu détaillé de. pour plus d'informations, suivez d'autres articles connexes sur le site Web de PHP en chinois!
Articles Liés
Voir plus- Explication détaillée sur la façon d'ouvrir et de lire les fichiers CSV
- Étapes et précautions pour l'ouverture et le traitement des fichiers au format CSV
- Méthodes et conseils pour ouvrir des fichiers CSV : Convient à une variété de logiciels
- Un guide rapide sur la manipulation des fichiers CSV
- Apprenez à ouvrir et à utiliser correctement les fichiers CSV

