Maison >Tutoriel logiciel >Logiciel de bureau >Comment résoudre l'avertissement de problème de confidentialité dans Excel_Comment gérer l'avertissement de problème de confidentialité dans Excel
Comment résoudre l'avertissement de problème de confidentialité dans Excel_Comment gérer l'avertissement de problème de confidentialité dans Excel
- WBOYWBOYWBOYWBOYWBOYWBOYWBOYWBOYWBOYWBOYWBOYWBOYWBavant
- 2024-04-25 10:46:261035parcourir
Vous êtes troublé par les avertissements de confidentialité d'Excel ? Ne vous inquiétez pas! L'éditeur PHP Xinyi vous propose un guide détaillé pour résoudre ce problème. Si vous avez reçu un avertissement concernant un problème de confidentialité, poursuivez votre lecture pour savoir comment résoudre le problème et protéger vos données.
1. Ouvrez le formulaire qui affiche souvent la boîte de dialogue d'avertissement de confidentialité. Après l'avoir ouvert, vous pouvez voir un petit triangle inversé dans le coin supérieur gauche du formulaire.
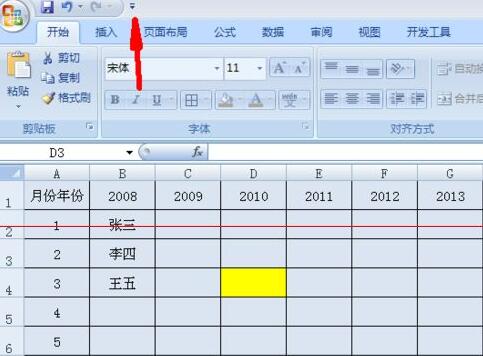
2. Après avoir cliqué, de nombreuses options s'afficheront parmi lesquelles choisir. À ce moment-là, cliquez sur le bouton [Autres commandes].
3. Ensuite, une boîte de dialogue apparaîtra, cliquez sur l'option [Trust Center] sur le côté gauche de la boîte de dialogue.
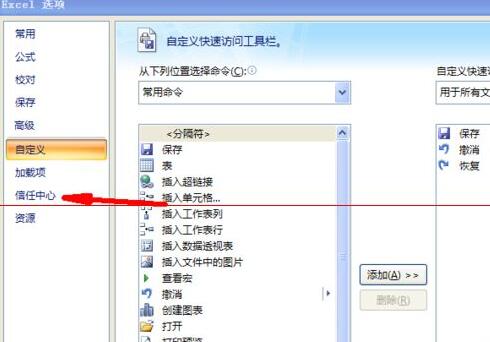
4. Après avoir sélectionné le bouton Trust Center, entrez dans le panneau de configuration du Trust Center. À ce stade, il y aura une option [Paramètres du Centre de confiance] dans le coin inférieur droit du panneau.
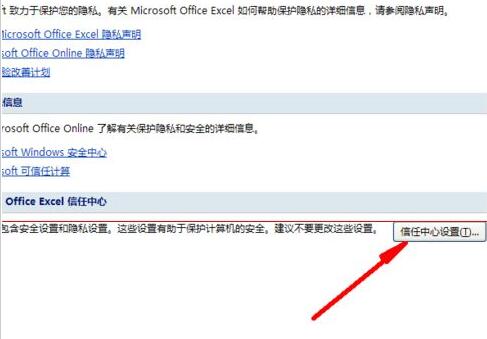
5. Ensuite, vous entrerez dans [Options d'informations personnelles]. À ce moment, vous verrez une option [Supprimer les informations personnelles des propriétés du fichier lors de l'enregistrement].
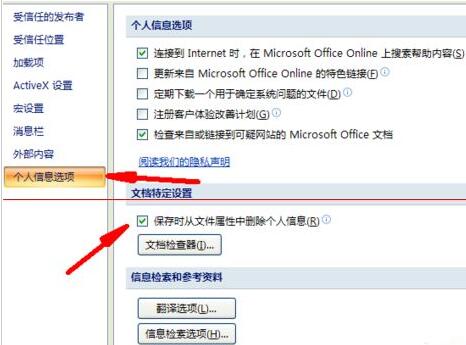
6. Après avoir supprimé √, il sera affiché comme indiqué sur la figure. À ce moment, sélectionnez le bouton [OK] dans la boîte de dialogue pour annuler avec succès l'avertissement de problème de confidentialité.
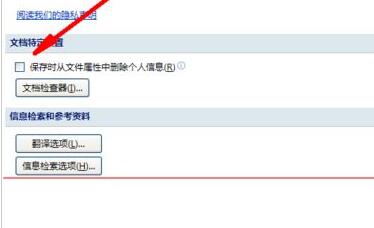
7. Si vous ne voyez pas le petit triangle inversé dans la première étape, vous pouvez cliquer sur l'icône du bureau dans le coin supérieur gauche, comme indiqué sur l'image.
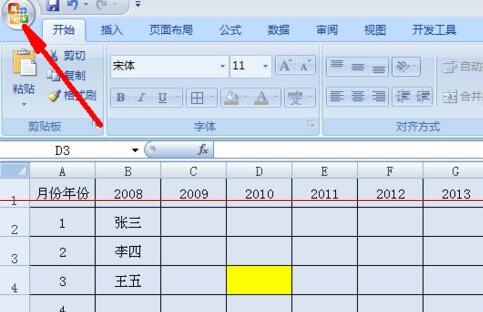
8. Après avoir sélectionné cette icône, une boîte de dialogue se déroulera. À ce moment, cliquez sur le bouton [options Excel] dans la boîte de dialogue. Après avoir sélectionné ce bouton, l'image affichée à la troisième étape apparaîtra. La méthode suivante est la même que ci-dessus.
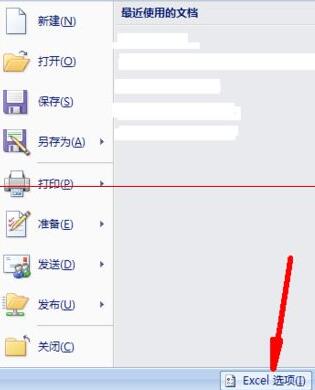
Ce qui précède est le contenu détaillé de. pour plus d'informations, suivez d'autres articles connexes sur le site Web de PHP en chinois!
Articles Liés
Voir plus- Vais-je perdre le véritable Office si je réinstalle le système ?
- Que dois-je faire si mon bureau ne peut pas être activé ?
- Quelle version du bureau de deuxième niveau est utilisée sur l'ordinateur en 2021 ?
- Que signifie bureau informatique ?
- Quels sont les trois logiciels bureautiques les plus utilisés ?

