Maison >Tutoriel logiciel >Logiciel de bureau >Comment créer un graphique linéaire dans Excel
Comment créer un graphique linéaire dans Excel
- 王林avant
- 2024-04-25 10:43:131379parcourir
Comment dessiner un graphique linéaire Excel ? L'éditeur PHP Strawberry vous apporte des étapes de production détaillées. Les graphiques linéaires constituent une méthode de visualisation courante pour les scénarios dans lesquels les tendances et les modifications des données doivent être affichées. Ce didacticiel vous guidera à travers les outils intégrés à Excel pour créer rapidement et facilement des graphiques linéaires professionnels et accrocheurs.
1. Ouvrez Excel et créez un nouveau tableau.
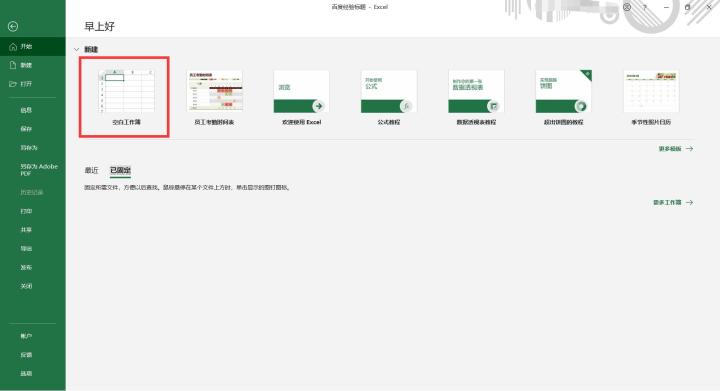
2. Saisissez le contenu du tableau qui doit être défini.
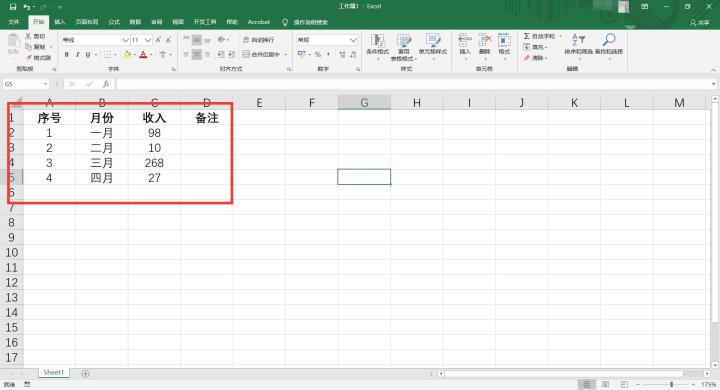
3. Cliquez sur [Insérer] dans l'onglet, puis sélectionnez le contenu qui doit être défini et cliquez sur le bouton Paramètres dans le coin inférieur droit de [Icône].
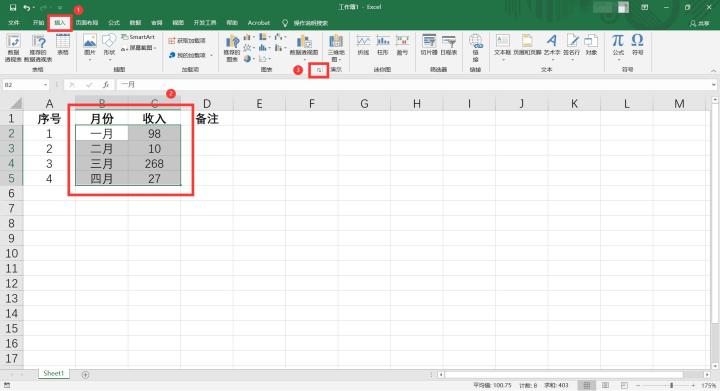
4. Vous pouvez voir l'interface de configuration comme indiqué sur l'image, sélectionner [Graphique linéaire], puis cliquer sur le style que vous souhaitez définir, et enfin cliquer sur le bouton [OK] pour enregistrer les paramètres.
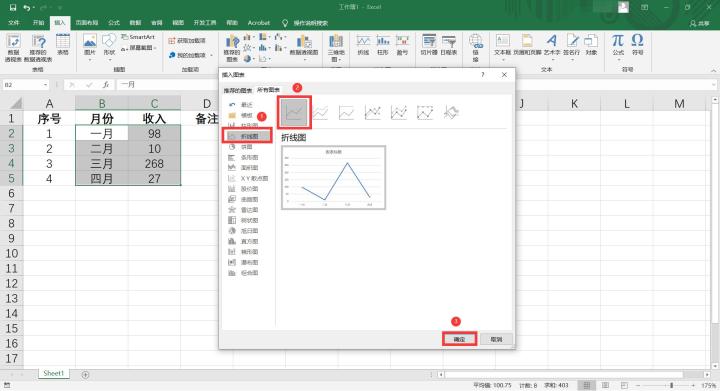
5. L'effet est tel que montré sur l'image.
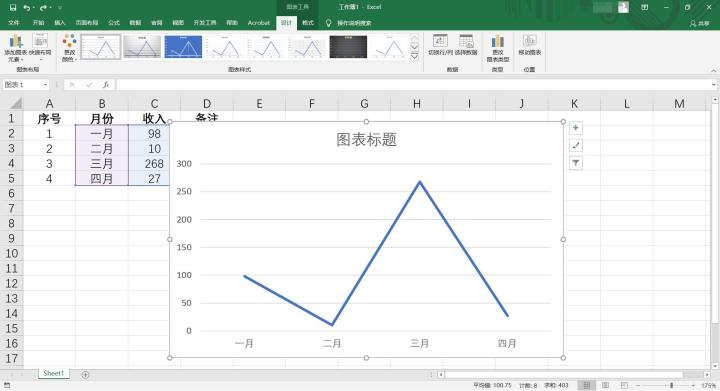
6. Si vous devez modifier le titre du graphique, vous pouvez double-cliquer pour le modifier, puis vous pouvez également modifier le style, la couleur et d'autres paramètres du graphique.
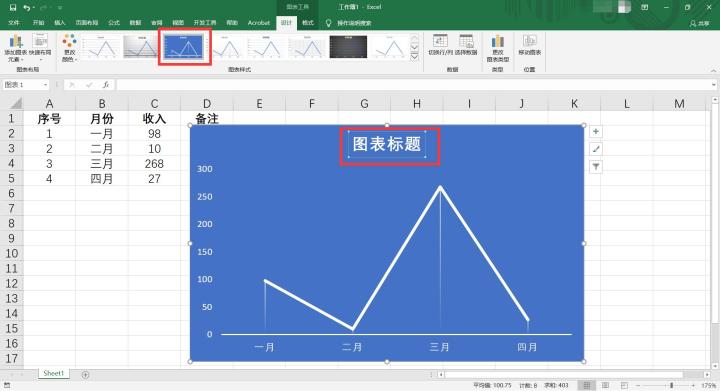
Ce qui précède est le contenu détaillé de. pour plus d'informations, suivez d'autres articles connexes sur le site Web de PHP en chinois!
Articles Liés
Voir plus- Explication détaillée sur la façon d'ouvrir et de lire les fichiers CSV
- Étapes et précautions pour l'ouverture et le traitement des fichiers au format CSV
- Méthodes et conseils pour ouvrir des fichiers CSV : Convient à une variété de logiciels
- Un guide rapide sur la manipulation des fichiers CSV
- Apprenez à ouvrir et à utiliser correctement les fichiers CSV

