Maison >Tutoriel logiciel >Logiciel de bureau >Comment créer des graphiques dynamiques dans Excel_Méthodes spécifiques pour créer des graphiques dynamiques dans Excel
Comment créer des graphiques dynamiques dans Excel_Méthodes spécifiques pour créer des graphiques dynamiques dans Excel
- WBOYWBOYWBOYWBOYWBOYWBOYWBOYWBOYWBOYWBOYWBOYWBOYWBavant
- 2024-04-25 10:28:291352parcourir
Créer des graphiques dynamiques dans Excel est une compétence pratique. Les graphiques dynamiques peuvent afficher visuellement les modifications des données, permettant ainsi de mieux analyser et afficher les données. Aujourd'hui, l'éditeur PHP Yuzai vous proposera une méthode détaillée de création de graphiques dynamiques dans Excel. Le contenu suivant vous guidera étape par étape pour créer facilement des graphiques dynamiques, vous permettant de maîtriser facilement cette compétence pratique.
Tout d'abord, copiez l'en-tête de notre tableau vers le bas, sélectionnez le bas du nom, cliquez sur [Données] - [Validité des données], sélectionnez [Séquence] dans la condition de validité, puis sélectionnez la colonne de nom dans la première ligne . Après avoir appuyé sur Entrée, cliquez sur OK, de sorte que nous ayons un menu déroulant dans le tableau dynamique ci-dessous, et vous pouvez cliquer pour sélectionner le nom du personnage à l'intérieur.
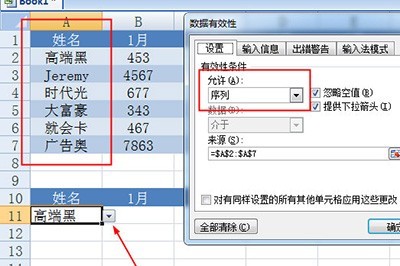
Ensuite, nous entrons dans la fonction de recherche vlookup dans la colonne de données de ventes ci-dessous pour trouver les données de ventes dans la colonne correspondante en fonction du nom. Voici une brève introduction sur la façon de remplir la fonction.
=RECHERCHEV (condition de recherche, plage de recherche, nombre de colonnes où se trouve la valeur cible, recherche précise ou recherche floue)
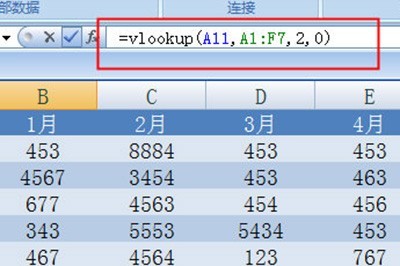
Après avoir rempli la fonction, nous pouvons remplir les données à gauche et remplir tous les données de ventes. De cette façon, nous pouvons visualiser à volonté les données de vente d’un certain personnage.
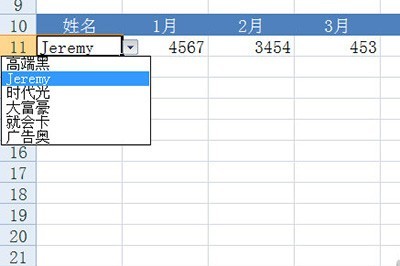
Enfin, nous sélectionnons le tableau dynamique ci-dessous et appuyons sur ALT+F1 pour générer un graphique, ce qui est parfait. Si nous changeons le nom du personnage ci-dessus, le tableau changera également en conséquence.
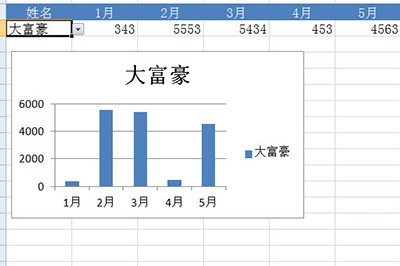
Ce qui précède est le contenu détaillé de. pour plus d'informations, suivez d'autres articles connexes sur le site Web de PHP en chinois!
Articles Liés
Voir plus- Explication détaillée sur la façon d'ouvrir et de lire les fichiers CSV
- Étapes et précautions pour l'ouverture et le traitement des fichiers au format CSV
- Méthodes et conseils pour ouvrir des fichiers CSV : Convient à une variété de logiciels
- Un guide rapide sur la manipulation des fichiers CSV
- Apprenez à ouvrir et à utiliser correctement les fichiers CSV

