Maison > Article > Tutoriel système > Comment remplir une adresse IP statique dans WIN7
Comment remplir une adresse IP statique dans WIN7
- WBOYavant
- 2024-04-24 18:10:06772parcourir
Vous avez peur de la lourde configuration IP statique dans Win7 ? L'éditeur PHP Zimo a quelques conseils pour vous ! Ce didacticiel détaillera les étapes pour configurer une adresse IP statique sur un système Windows 7, notamment : Comment accéder aux propriétés de connexion réseau Comment obtenir l'adresse IP, le masque de sous-réseau et les informations de passerelle Comment saisir manuellement les paramètres IP statiques En suivant ce guide, vous attribuerez facilement une adresse IP statique à votre ordinateur Win7 pour résoudre les problèmes de connexion réseau.
La première colonne [Adresse IP] : remplissez votre adresse IP valide Ici, j'utiliserai 192.168.152.84 comme exemple à remplir, mais assurez-vous de renseigner votre adresse IP valide.
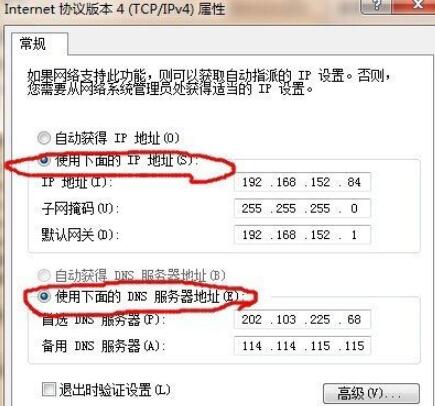
La deuxième colonne [Masque de sous-réseau] n'a pas besoin d'être remplie manuellement, cliquez simplement dessus et elle sera remplie automatiquement pour vous.
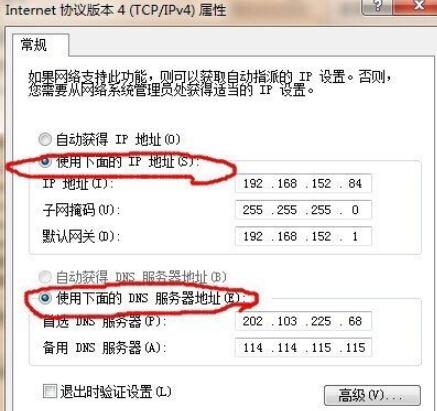
Dans la troisième colonne [Default Gateway], remplacez la dernière partie de votre adresse IP par 1, où l'IP est : 192.168.152.84, puis renseignez la passerelle par défaut : 192.168.152.1, en supposant que l'IP soit : 192.168. .155.6, puis renseignez simplement la passerelle par défaut : 192.168.155.1.
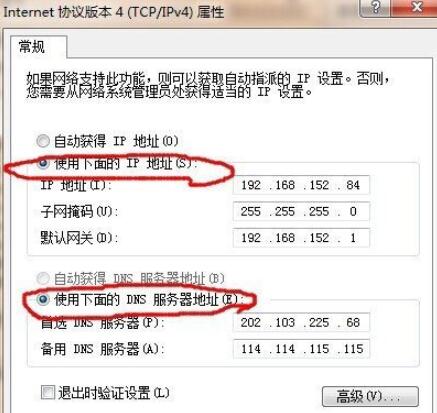
Quant au champ [Serveur DNS], vous pouvez le remplir comme indiqué dans l'image ci-dessous.
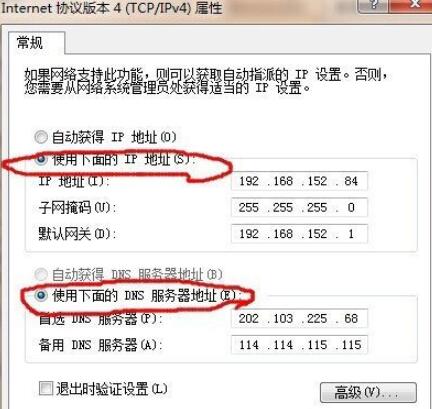
Ce qui précède est le contenu détaillé de. pour plus d'informations, suivez d'autres articles connexes sur le site Web de PHP en chinois!
Articles Liés
Voir plus- Comprendre la fonction du masquage de sous-réseau et son importance dans la planification du réseau
- Analyse approfondie des concepts clés de la communication réseau : le rôle du masque de sous-réseau
- Masque de sous-réseau : rôle et impact sur l'efficacité de la communication réseau
- Comment trouver le segment de sous-réseau

