Maison >Tutoriel mobile >iPhone >Notification complète du stockage iCloud : comment y remédier
Notification complète du stockage iCloud : comment y remédier
- WBOYWBOYWBOYWBOYWBOYWBOYWBOYWBOYWBOYWBOYWBOYWBOYWBavant
- 2024-04-24 16:43:181166parcourir
Votre iPhone affiche-t-il « iCloud Storage Full » chaque fois que vous téléchargez des fichiers ou que vous déposez quelque chose ? Le niveau gratuit de stockage iCloud est limité à seulement 5 Go. Par conséquent, la première chose que vous devez vérifier est la situation actuelle du stockage iCloud sur votre téléphone. S'il reste encore suffisamment d'espace de stockage et que vous recevez une notification, ces solutions vous aideront à dépanner.
Fix 1 – Supprimer la sauvegarde iCloud
Supprimez la version existante de la sauvegarde iCloud des paramètres de votre téléphone.
Étape 1 – Ouvrez les paramètres.
Étape 2 – Vous trouverez votre identifiant Apple en haut du panneau Paramètres. Cliquez dessus pour l'ouvrir.
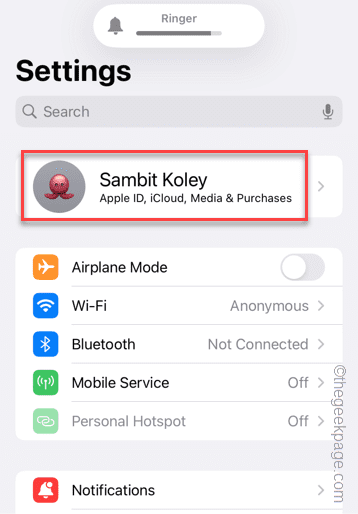
Étape 3 – Ouvrez « iCloud » pour ouvrir les paramètres iCloud.
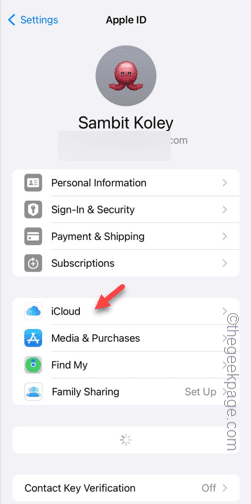
Étape 4 – Faites glisser votre doigt vers le bas et ouvrez « iCloud Backup » pour l'ouvrir.
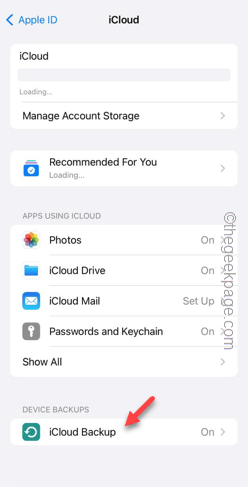
Étape 5 – Dans les paramètres de sauvegarde, vous y trouverez toutes les sauvegardes de votre appareil.
Étape 6 – Ouvrez la première sauvegarde pour l'ouvrir.
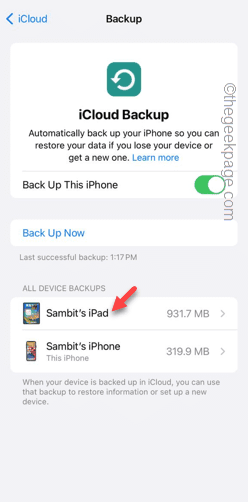
Étape 7 – Sur la page suivante, cliquez sur l'option « Désactiver et supprimer d'iCloud ».
Étape 8 – Cliquez sur « Fermer et supprimer » dans l'invite pour supprimer la sauvegarde.
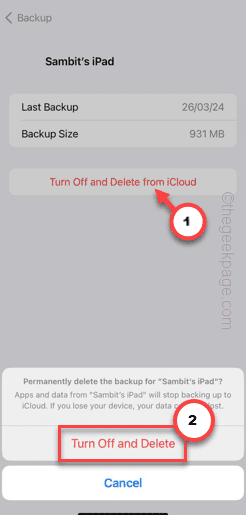
Étape 9 – De cette façon, toutes les sauvegardes sont supprimées du stockage iCloud.
Maintenant, si vous n'avez aucune sauvegarde dans votre stockage iCloud, procédez comme suit –
Étape 10 – Désactivez le module « Sauvegarder cet iPhone ».
Étape 11 – Cliquez sur « Désactivé » pour désactiver cette fonctionnalité.
Étape 12 – Désactivez l'option « Sauvegarder les données par téléphone » si disponible.
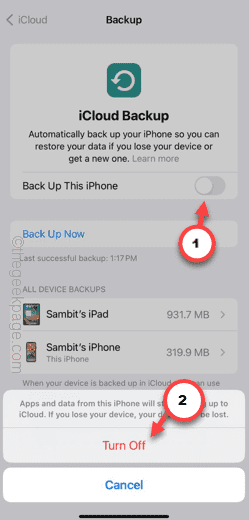
Maintenant, transférez simplement quelques fichiers ou parachutez quelque chose.
Testez si cela fonctionne vraiment.
Fix 2 – Supprimer les données iCloud
Si vous avez complètement rempli l'espace iCloud alloué, supprimez du contenu de votre compte iCloud pour le libérer.
Étape 1 – Accédez aux paramètres du téléphone.
Étape 2 – Touchez votre identifiant Apple pour l'ouvrir.
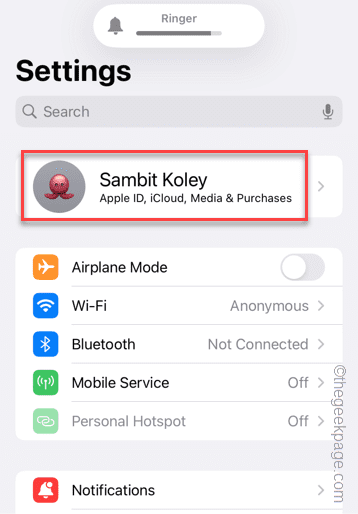
Étape 3 – Dans la page Apple ID, ouvrez les paramètres « iCloud ».
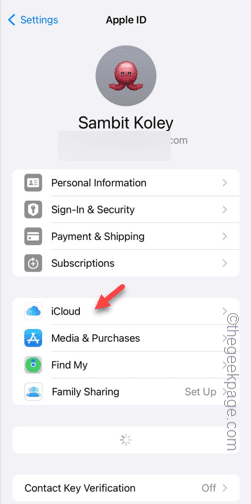
Étape 4 – Appuyez sur le paramètre « Gérer le stockage du compte » pour l'activer.
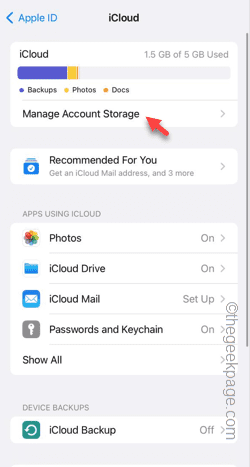
Étape 5 – Cela vous montrera une vue complète de votre situation de stockage dans les paramètres iCloud.
Étape 6 – En supposant que vous ayez sauvegardé vos photos dans Google Photos, vous pouvez nettoyer « iCloud Photos ». Alors, ouvrez-le.
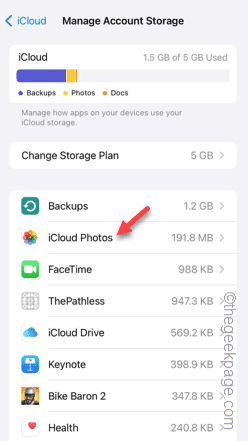
Étape 7 – Activez l'option « Désactiver et supprimer d'iCloud ».
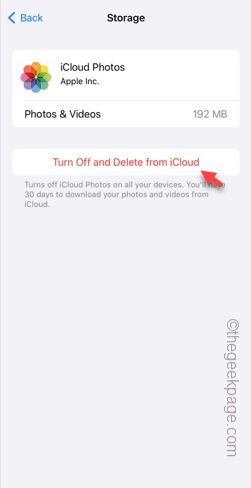
Étape 8 – Il vous montrera un message d'avertissement. Cliquez sur "Continuer quand même" pour supprimer les données.
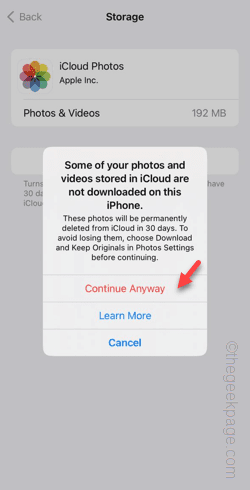
Faites la même chose pour nettoyer autant d'iCloud que possible. Une fois qu'il y a suffisamment d'espace de stockage, aucun message « Stockage iCloud plein » n'apparaîtra à l'écran pendant le processus de transfert.
Ce qui précède est le contenu détaillé de. pour plus d'informations, suivez d'autres articles connexes sur le site Web de PHP en chinois!
Articles Liés
Voir plus- Étapes détaillées pour réinstaller le système Win10 à partir d'un disque USB
- Développer des applications avec apicloud est plus rapide et plus pratique
- Que signifie la collecte d'informations de journal ?
- De combien de mémoire dispose l'iPhone 13 promax ?
- Le volume de l'iPhone diminue automatiquement [Résolu]

