Maison >Tutoriel logiciel >Logiciel de bureau >Comment changer la couleur globale de l'arrière-plan d'un tableau Excel_Comment changer la couleur globale de l'arrière-plan d'un tableau Excel
Comment changer la couleur globale de l'arrière-plan d'un tableau Excel_Comment changer la couleur globale de l'arrière-plan d'un tableau Excel
- WBOYWBOYWBOYWBOYWBOYWBOYWBOYWBOYWBOYWBOYWBOYWBOYWBavant
- 2024-04-24 15:10:36971parcourir
Comment modifier la couleur globale du fond d'un tableau Excel ? Pour les utilisateurs qui débutent avec Excel, changer la couleur d’arrière-plan d’un tableau peut être un problème difficile. L'éditeur PHP Baicao vous propose ici un tutoriel détaillé, vous apprenant étape par étape comment changer facilement la couleur globale d'arrière-plan d'un tableau Excel, vous permettant d'embellir facilement le document. Le contenu suivant expliquera chaque étape en détail pour vous aider à maîtriser rapidement cette compétence.
Étape 1 : Tout d'abord, nous ouvrons le tableau Excel, sélectionnons l'icône du triangle supérieur gauche et cliquons sur le bouton droit de la souris pour définir le format de cellule (comme indiqué dans l'image).
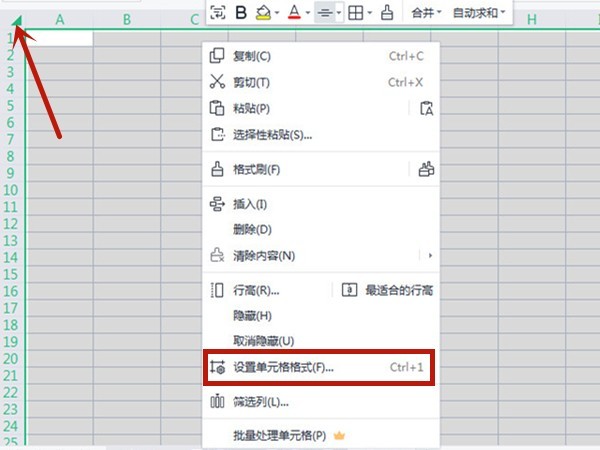
Étape 2 : Ensuite, nous cliquons sur le motif, sélectionnons la couleur et cliquons sur OK (comme indiqué sur l'image).
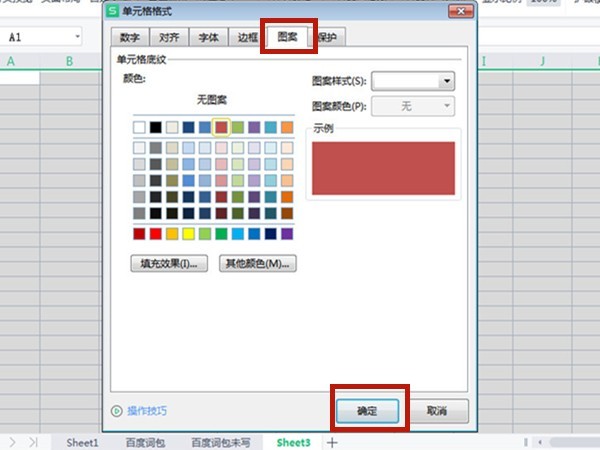
Cet article prend le Huawei MateBook 16 comme exemple et est applicable au système Windows 10 WPS officeV11.1.0.11045 version
Ce qui précède est le contenu détaillé de. pour plus d'informations, suivez d'autres articles connexes sur le site Web de PHP en chinois!

