Maison >Tutoriel logiciel >Logiciel de bureau >Tutoriel détaillé sur la recherche et le remplacement de documents Word
Tutoriel détaillé sur la recherche et le remplacement de documents Word
- PHPzavant
- 2024-04-24 13:49:361123parcourir
Rechercher et remplacer dans des documents Word sont des compétences importantes pour travailler efficacement avec du texte, mais le processus peut prêter à confusion. L'éditeur PHP Xigua donnera une explication détaillée du didacticiel détaillé des opérations de recherche et de remplacement de documents Word, et vous guidera étape par étape à travers chaque étape, depuis la recherche, le positionnement jusqu'aux opérations de remplacement. En lisant ce didacticiel, vous apprendrez les techniques clés pour rechercher du texte spécifique dans un document, en utilisant des caractères génériques et des options avancées pour des correspondances exactes, en remplaçant facilement le texte et le formatage, et en explorant d'autres fonctionnalités de recherche et de remplacement utiles.
Allumez d'abord l'ordinateur, recherchez le document Word sur le bureau et double-cliquez pour l'ouvrir.

Attendez que le document Word s'ouvre, puis créez un nouveau document, recherchez Démarrer sur le côté gauche de l'onglet, cliquez sur Démarrer, c'est le ruban qui s'affichera, il suffit de trouver Rechercher et Remplacer.

Sur le côté droit de la barre de fonctions du document Word, nous verrons les polices à rechercher et à remplacer. Nous pouvons choisir de rechercher ou de remplacer selon nos propres besoins. C'est la fonction de recherche qui apparaîtra. sur le côté gauche de la barre de fonctions.

Comme le montre l'image, entrez la police que vous souhaitez trouver dans la position de recherche, puis le texte que vous souhaitez trouver sera affiché ci-dessous. En même temps, il y aura également les résultats que vous souhaitez trouver. dans le texte. Les résultats dans le texte sont tous en couleur.


Si nous voulons remplacer le texte que nous voulons dans le texte, nous pouvons trouver Remplacer directement sur le côté droit de la barre d'outils du document Word, cliquez dessus et un cadre de recherche et de remplacement apparaîtra
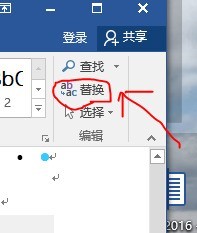

6 Dans la zone Rechercher et remplacer, saisissez le texte que vous souhaitez rechercher dans Rechercher, puis saisissez le texte que vous souhaitez remplacer dans Remplacer, puis cliquez sur Remplacer tout.

Ce qui précède est le contenu détaillé de. pour plus d'informations, suivez d'autres articles connexes sur le site Web de PHP en chinois!
Articles Liés
Voir plus- Explication détaillée sur la façon d'ouvrir et de lire les fichiers CSV
- Étapes et précautions pour l'ouverture et le traitement des fichiers au format CSV
- Méthodes et conseils pour ouvrir des fichiers CSV : Convient à une variété de logiciels
- Un guide rapide sur la manipulation des fichiers CSV
- Apprenez à ouvrir et à utiliser correctement les fichiers CSV

