Maison >Tutoriel système >Série Windows >Étapes pour gérer et redémarrer WIN10 après avoir collecté les informations d'erreur
Étapes pour gérer et redémarrer WIN10 après avoir collecté les informations d'erreur
- WBOYWBOYWBOYWBOYWBOYWBOYWBOYWBOYWBOYWBOYWBOYWBOYWBavant
- 2024-04-24 12:50:31705parcourir
De nombreux utilisateurs sont troublés lorsque leur système Windows 10 continue de redémarrer et de collecter des messages d'erreur. L'éditeur PHP Xigua vous donnera une introduction détaillée aux causes possibles de ce problème et vous fournira des étapes étape par étape pour résoudre le problème. Lisez la suite pour savoir comment résoudre ce problème ennuyeux et remettre votre système Windows 10 opérationnel.
Méthode 1 : Si vous pouvez accéder au système ou au mode sans échec
Essayez de redémarrer pour voir si vous pouvez accéder au système. Sinon, forcez l'arrêt pendant le processus de démarrage. Après avoir répété plusieurs fois, l'ordinateur se réparera automatiquement. puis entrez le démarrage avancé en mode sans échec.
Désinstallez d'abord les logiciels, pilotes, etc. qui ont été installés avant que le problème ne se produise, puis cliquez avec le bouton droit sur l'icône de démarrage, ouvrez Exécuter, entrez : msconfig et cliquez sur OK pour ouvrir la configuration du système.
Cliquez sur l'onglet [Services], cochez [Masquer tous les services Microsoft], puis cliquez sur [Désactiver tout].
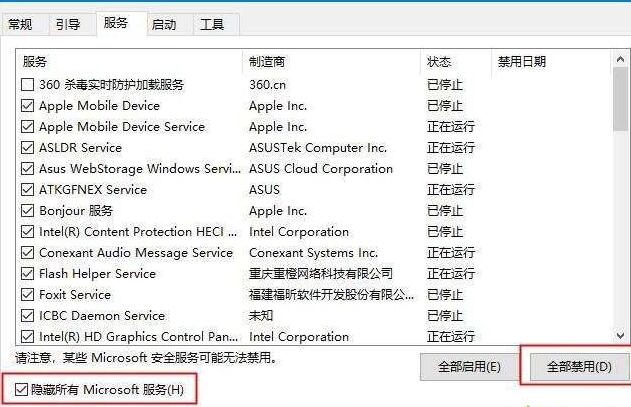
Cliquez sur l'onglet Démarrage, cliquez sur Ouvrir le Gestionnaire des tâches et désactivez tous les éléments de démarrage.

Redémarrez votre appareil. Lorsque [Utilitaire de configuration système] apparaît, sélectionnez [Ne plus afficher ce message] dans cette boîte de dialogue et cliquez sur OK.
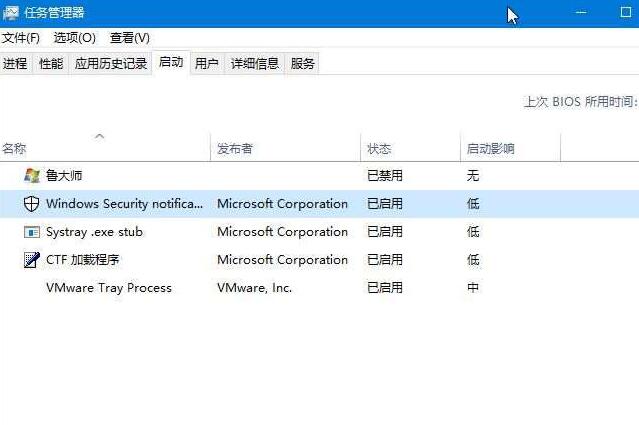
Méthode 2 : Si le système plante directement
Si vous ne pouvez pas entrer en mode sans échec, vous devez utiliser un outil de récupération pour restaurer le système. Vous pouvez essayer d'utiliser une clé USB pour créer un support, puis l'utiliser. la clé USB pour lancer la réparation.
Utilisez Media CreationTool pour créer un support d'installation de disque U
Utilisez le support de disque U et définissez le démarrage USB dans les paramètres du BIOS (différentes marques de machines ont différentes touches de raccourci pour accéder à l'interface du BIOS : liste de raccourcis clavier de démarrage du système d'installation du disque U). Ensuite, insérez la clé USB et redémarrez l'ordinateur. Lorsque vous voyez la page [Installer Windows], veuillez cliquer ou cliquer sur [Réparer votre ordinateur] pour démarrer l'environnement de récupération Windows. Sélectionnez [Dépannage] - [Paramètres de démarrage] - [Redémarrer].
Vous pouvez également utiliser directement le support d'installation du disque USB créé pour réinstaller le système win10
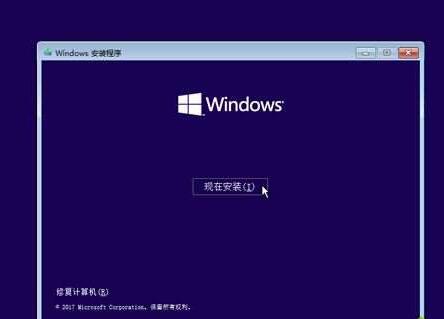 .
.
Ce qui précède est le contenu détaillé de. pour plus d'informations, suivez d'autres articles connexes sur le site Web de PHP en chinois!
Articles Liés
Voir plus- Comment transformer le pavé tactile du système Win10 en tablette d'écriture manuscrite
- Comment supprimer le compte administrateur dans win10
- Comment configurer Win10 pour maximiser les performances du processeur
- Tutoriel de configuration du BIOS de la carte mère Onda : méthode de démarrage en un clic à l'aide du disque U
- Comment lancer l'interface de configuration du BIOS sur la carte mère MSI ?

