Maison >Tutoriel système >Série Windows >Comment ajouter une icône à la barre des tâches de Windows 11 ?
Comment ajouter une icône à la barre des tâches de Windows 11 ?
- PHPzavant
- 2024-04-24 12:31:07624parcourir
Comment personnaliser la barre des tâches de Windows 11 La barre des tâches de Windows 11 a un nouveau look, offrant aux utilisateurs un haut degré de flexibilité de personnalisation. L'éditeur PHP Xinyi vous guidera pour ajouter facilement divers contenus de la barre des tâches afin de rendre votre espace de travail plus personnalisé et efficace. Voici un guide étape par étape sur la façon d'ajouter vos applications, outils et raccourcis préférés pour faire de votre barre des tâches votre compagnon de travail unique.
Pour ajouter une icône à la barre des tâches dans Windows 11, suivez ces étapes :
1 Ouvrez le menu Démarrer et recherchez l'application que vous souhaitez ajouter à la barre des tâches.
2. Cliquez avec le bouton droit sur l'icône de l'application et sélectionnez « Épingler à la barre des tâches » dans le menu contextuel.
3. L'icône de l'application apparaîtra immédiatement dans la barre des tâches.
L'icône que vous souhaitez ajouter n'est pas dans le menu Démarrer, ajoutez-la manuellement à la barre des tâches en utilisant la méthode suivante :
1 Ouvrez le menu Démarrer et cliquez avec le bouton droit sur un espace vide de la barre des tâches.
2. Dans le menu contextuel, sélectionnez « Paramètres de la barre des tâches ».
3. Dans la fenêtre des paramètres de la barre des tâches, recherchez la section « Sélectionner les éléments à afficher dans la barre des tâches ».
4. Cliquez sur le bouton "Sélectionner une icône".
5. Dans la fenêtre contextuelle, accédez au répertoire d'installation de l'application que vous souhaitez ajouter et sélectionnez le fichier exécutable de l'application.
6. Après avoir cliqué sur le bouton "Ouvrir", l'icône de l'application s'affichera dans la fenêtre des paramètres de la barre des tâches.
7. Dans la fenêtre des paramètres de la barre des tâches, réorganisez les icônes de la barre des tâches en faisant glisser et en ajustant l'ordre des icônes.
8. Après avoir fermé la fenêtre des paramètres de la barre des tâches, l'icône ajoutée sera affichée sur la barre des tâches.
Si vous souhaitez définir le style de la barre des tâches ou la transparence des tâches, vous pouvez utiliser le logiciel Xiaozhi Eye Protection pour définir facilement la transparence de la barre des tâches et rendre votre ordinateur plus unique.
Xiao Zhi Eye Protector (cliquez pour télécharger gratuitement)
Étapes spécifiques de Xiao Zhi Eye Protector
1 Après avoir téléchargé Xiaozhi Eye Protector, recherchez [Xiao Zhi Eye Protector] sur le bureau de votre ordinateur Eye Protector. ] icône du bureau, cliquez pour l'ouvrir.
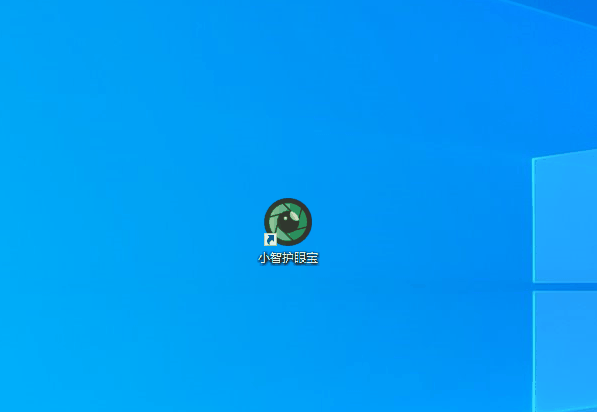
2. Il suffit d'activer la fonction d'embellissement de la barre des tâches de Xiaozhi Eye Protector pour rendre facilement la barre des tâches transparente. Vous pouvez également ajuster la barre des tâches à votre couleur transparente préférée
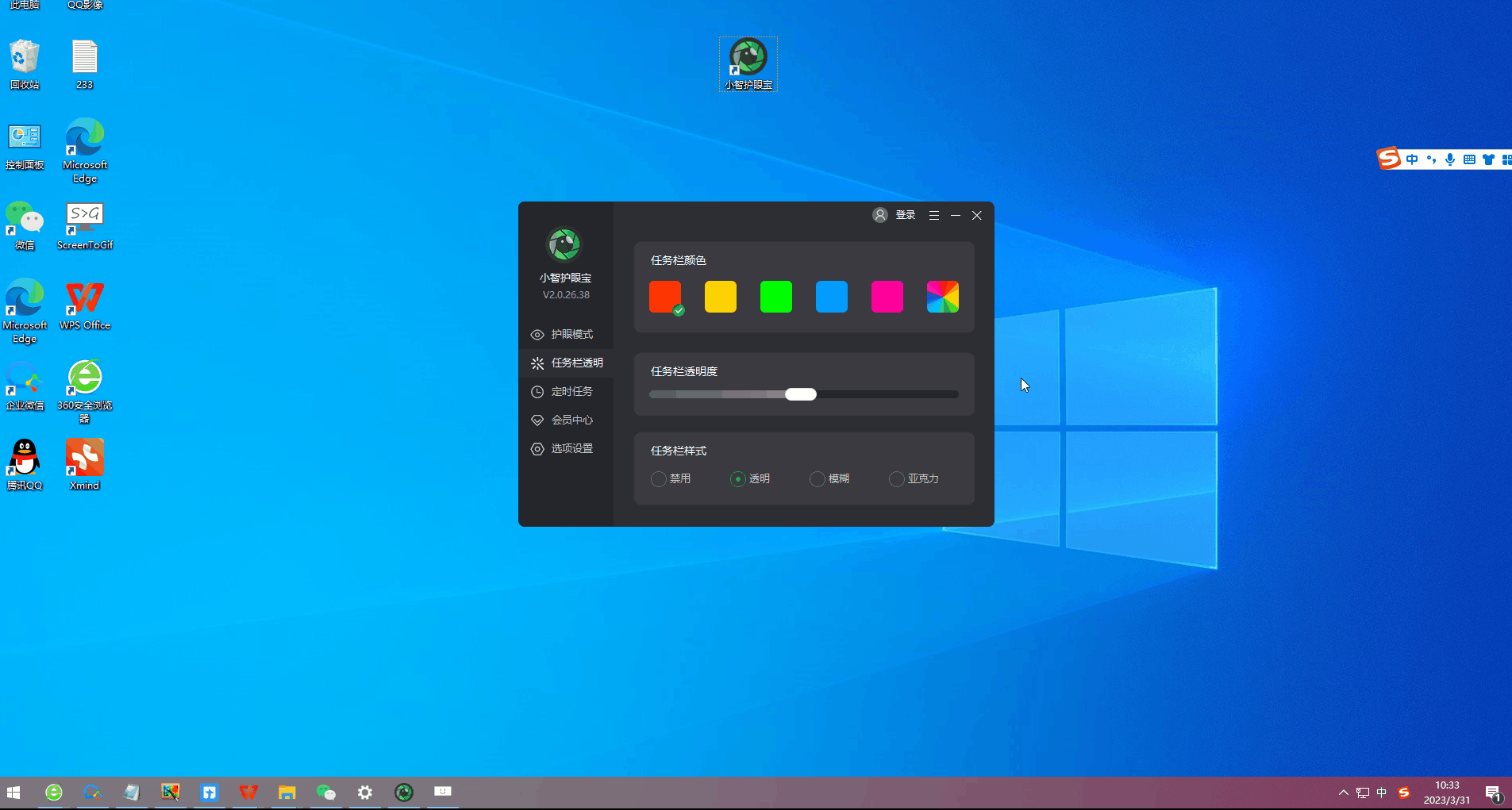
3. couleur définie par le système, nous pouvons également personnaliser la barre des tâches avec la couleur transparente que nous aimons. Par exemple, cette couleur correspond-elle au bureau ~
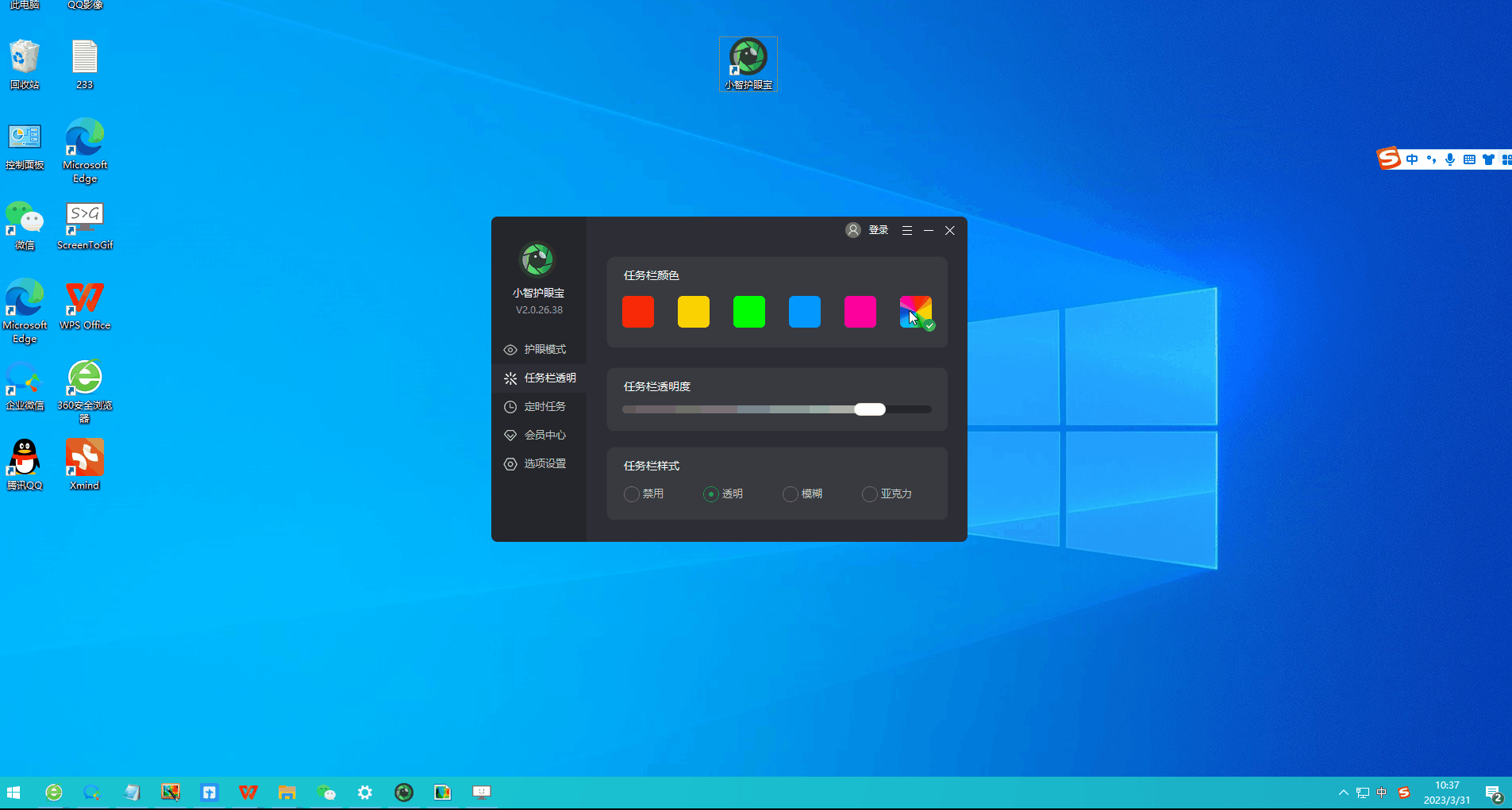
Ce qui précède est le contenu détaillé de. pour plus d'informations, suivez d'autres articles connexes sur le site Web de PHP en chinois!
Articles Liés
Voir plus- Explication graphique détaillée sur la façon de disposer les éléments li dans ul horizontalement (avec code)
- Que dois-je faire si on ne peut pas cliquer sur la barre des tâches en bas de mon ordinateur ?
- Dois-je payer pour mettre à niveau Win10 vers Win11 ?
- Win11 est-il livré avec un logiciel de décompression ?
- Comment définir la configuration des variables d'environnement jdk dans le système win11

