Maison >Tutoriel logiciel >Logiciel de bureau >Comment modifier la taille des images insérées dans Word_Comment modifier la taille des images insérées dans Word
Comment modifier la taille des images insérées dans Word_Comment modifier la taille des images insérées dans Word
- WBOYWBOYWBOYWBOYWBOYWBOYWBOYWBOYWBOYWBOYWBOYWBOYWBavant
- 2024-04-24 11:40:35950parcourir
Avez-vous déjà rencontré un tel problème : après avoir inséré une image dans un document Word, la taille de l'image est inappropriée, affectant la beauté du document ? Ne vous inquiétez pas, l'éditeur PHP Strawberry a proposé aujourd'hui un tutoriel pratique, qui présentera en détail la méthode de modification de la taille des images insérées dans Word, vous permettant de résoudre facilement ce problème. Venez jeter un oeil !
Première étape, créez un nouveau document WORD
Deuxième étape, ouvrez le nouveau document WORD
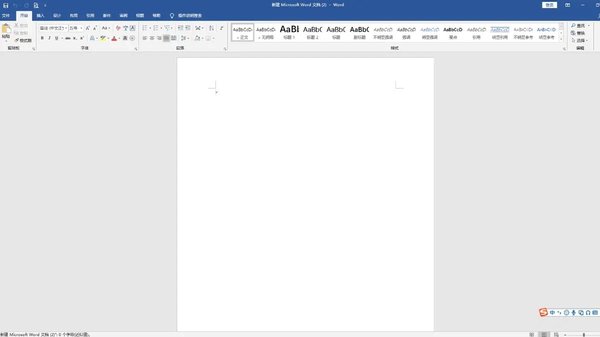
Troisième étape, cliquez sur l'option [Insérer] dans la barre de menu principale dans le coin supérieur gauche
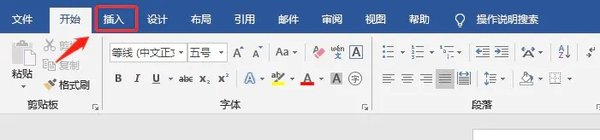
Quatrième étape, cliquez sur l'option [Image], la boîte de dialogue [Insérer une image] apparaîtra, sélectionnez l'image à insérer, cliquez sur OK
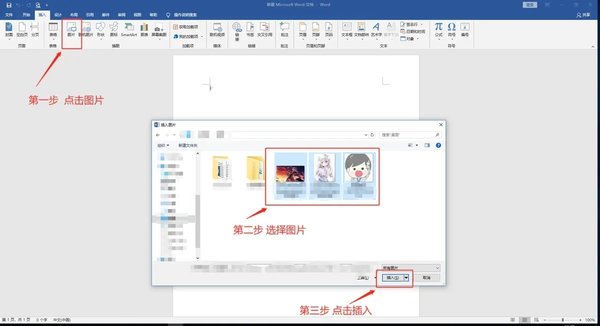
Les images suivantes apparaîtront dans différentes tailles
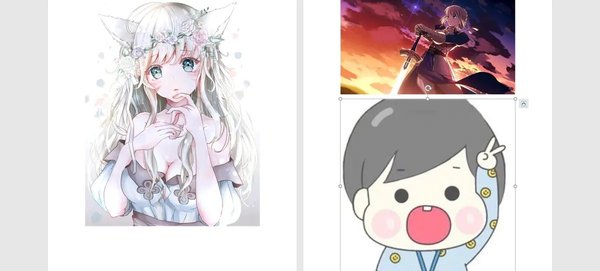
La cinquième étape, à ce moment , sélectionnez Pour les photos qui doivent être redimensionnées, comme la première, cliquez avec le bouton droit de la souris et une barre de menu apparaîtra. Sélectionnez [Taille et position] dans la barre de menu, cliquez et une boîte de dialogue de mise en page apparaîtra. Tout d'abord, cliquez sur [Verrouiller le rapport d'aspect] en bas de la boîte de dialogue. Annulez la coche précédente, puis modifiez les valeurs absolues de [Hauteur] et [Largeur] en haut de la boîte de dialogue. mesurez-le à 10 cm de haut et 8 cm de large, puis cliquez sur [OK] ? Bouton
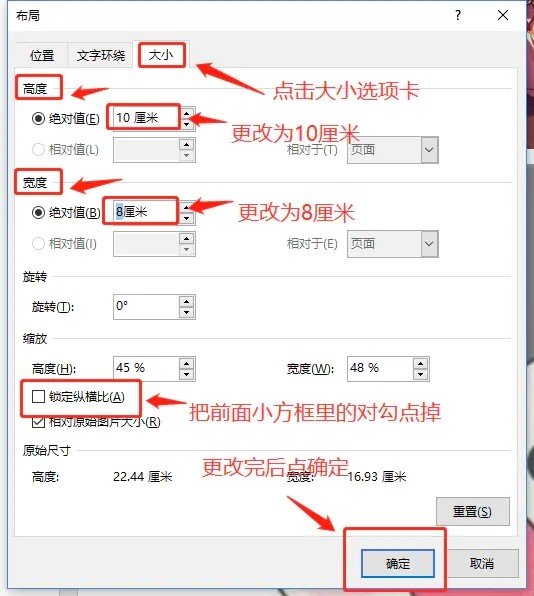
La sixième étape consiste à changer les deux pièces restantes selon les mêmes étapes. Je voudrais souligner ici que la longueur et la largeur de l'image doivent avoir un rapport approprié, sinon le contenu de l'image sera déformé après un ajustement occasionnel. À l'heure actuelle, l'éditeur n'a pas de bonnes suggestions. Vous pouvez le modifier vous-même en fonction. le contenu de l’image ajusté.
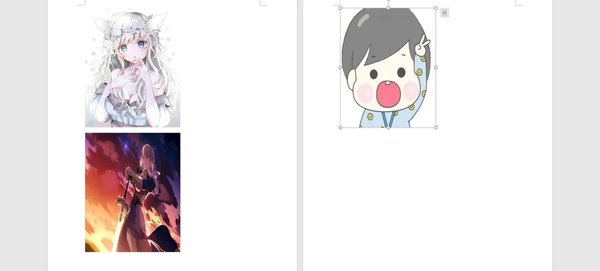
Ce qui précède est le contenu détaillé de. pour plus d'informations, suivez d'autres articles connexes sur le site Web de PHP en chinois!
Articles Liés
Voir plus- Explication détaillée sur la façon d'ouvrir et de lire les fichiers CSV
- Étapes et précautions pour l'ouverture et le traitement des fichiers au format CSV
- Méthodes et conseils pour ouvrir des fichiers CSV : Convient à une variété de logiciels
- Un guide rapide sur la manipulation des fichiers CSV
- Apprenez à ouvrir et à utiliser correctement les fichiers CSV

