Maison >Tutoriel logiciel >Logiciel de bureau >Comment masquer les parties vides dans word_Steps pour masquer les parties vides dans Word
Comment masquer les parties vides dans word_Steps pour masquer les parties vides dans Word
- WBOYWBOYWBOYWBOYWBOYWBOYWBOYWBOYWBOYWBOYWBOYWBOYWBavant
- 2024-04-24 11:37:051264parcourir
Dans le travail quotidien de bureau, lorsqu'il y a des parties vierges dans le document, cela affectera l'expérience de lecture et la beauté du document. Afin de résoudre ce problème, l'éditeur PHP Xiaoxin vous propose des étapes détaillées pour masquer les parties vides du mot. Grâce à cet article, vous apprendrez comment identifier et masquer les parties vides dans les documents Word, améliorant ainsi l'efficacité de votre travail et la présentation des documents.
1. Double-cliquez pour ouvrir Word
2 Cliquez sur [Fichier] dans le coin supérieur gauche.
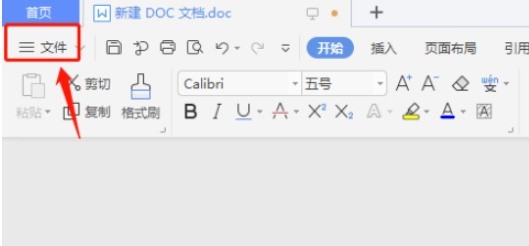
3. Cliquez sur [Options] dans le menu Fichier.
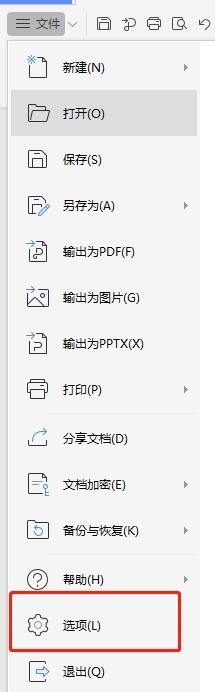
4. Cliquez sur [Afficher] dans la colonne de gauche.
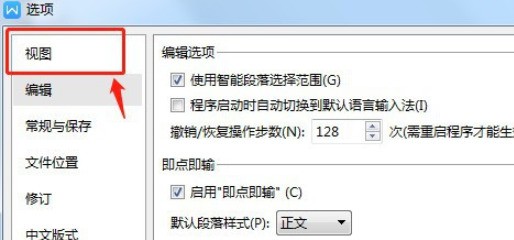
5. Il existe une option de vérification [Masquer le blanc] dans les options de la page. Elle n'est pas cochée par défaut.
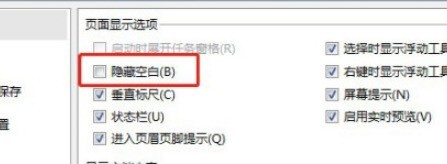
6. Cochez l'option [Masquer les espaces] et enfin cliquez sur [OK] ci-dessous.
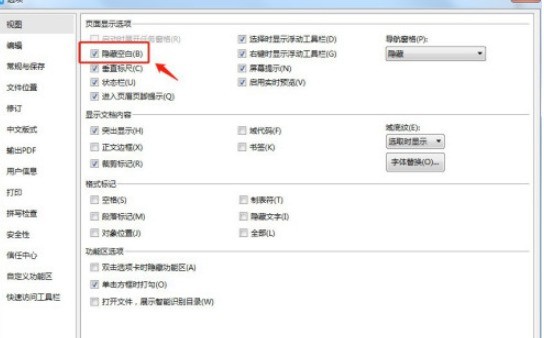
Ce qui précède est le contenu détaillé de. pour plus d'informations, suivez d'autres articles connexes sur le site Web de PHP en chinois!
Articles Liés
Voir plus- Explication détaillée sur la façon d'ouvrir et de lire les fichiers CSV
- Étapes et précautions pour l'ouverture et le traitement des fichiers au format CSV
- Méthodes et conseils pour ouvrir des fichiers CSV : Convient à une variété de logiciels
- Un guide rapide sur la manipulation des fichiers CSV
- Apprenez à ouvrir et à utiliser correctement les fichiers CSV

