Maison >Tutoriel logiciel >Logiciel de bureau >Comment générer automatiquement une table des matières pour un document WPS_Tutorial pour générer automatiquement une table des matières pour un document WPS
Comment générer automatiquement une table des matières pour un document WPS_Tutorial pour générer automatiquement une table des matières pour un document WPS
- 王林avant
- 2024-04-24 11:13:411198parcourir
Lors de la rédaction d'un article, générer une table des matières est souvent un casse-tête. La génération manuelle est chronophage et laborieuse, mais la génération automatique ne sait pas comment la faire fonctionner. Aujourd'hui, l'éditeur PHP Xinyi vous propose un tutoriel sur la génération automatique de catalogues papier WPS, détaillant l'ensemble du processus depuis la configuration jusqu'à la mise à jour du catalogue. Grâce à ce didacticiel, vous pouvez facilement maîtriser la méthode de génération automatique d'une table des matières papier WPS, gagner du temps et des efforts et terminer la rédaction papier de manière efficace.
La première étape consiste à trouver le programme WPS sur votre ordinateur, puis à double-cliquer dessus pour l'ouvrir, puis à ouvrir le document Word qui doit être traité en même temps.
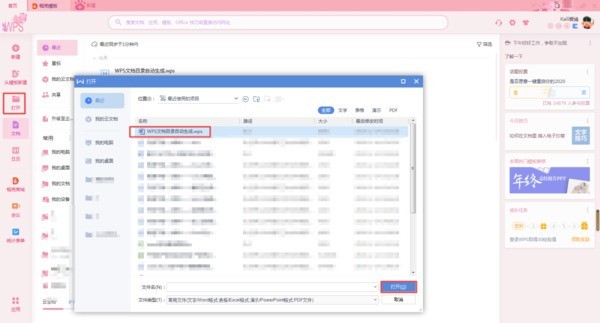
La deuxième étape est qu'une fois le document ouvert, nous sélectionnons le contenu que nous devons définir comme titre, puis le sélectionnons comme [Titre de premier niveau], [Titre de deuxième niveau], [Troisième- titre du niveau] selon les besoins.

La troisième étape, nous plaçons le curseur de la souris au début de la première page de l'article, puis cliquons sur l'onglet [Insérer] de la barre d'outils, puis sélectionnons [Vertical] Page vierge dans [Page blanche] .
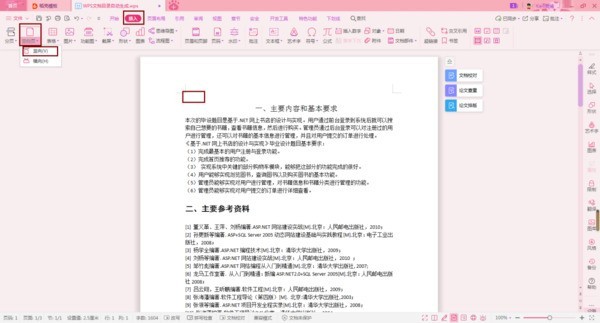
La quatrième étape, puis nous sélectionnons l'onglet [Référence] dans la barre d'outils, sélectionnons [Catalogue intelligent] dans la fonction [Répertoire] parmi les options en dessous, puis sélectionnons un formulaire d'affichage de répertoire.
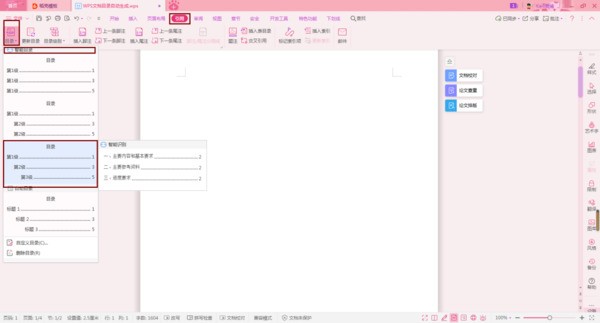
La cinquième étape, retour à la première page du document, nous pouvons voir que la table des matières du document a été générée avec succès.
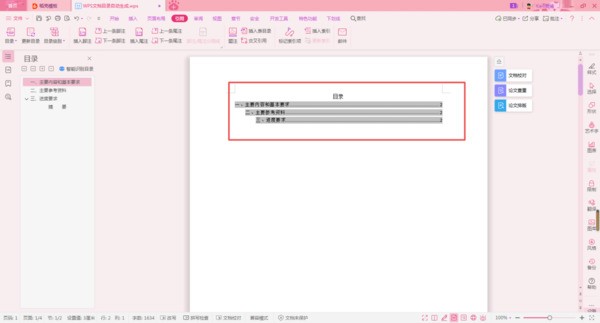
Étape 6, si notre titre a changé, comment mettre à jour la table des matières à ce moment-là ? À ce stade, nous cliquons sur la fonction [Mettre à jour le catalogue] sous l'onglet Référence.
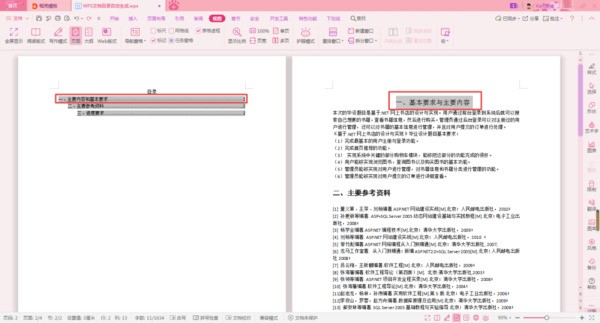

Étape 7, puis dans la fenêtre [Mettre à jour le catalogue] qui apparaît, sélectionnez l'option [Mettre à jour le catalogue entier], puis cliquez sur le bouton [OK].
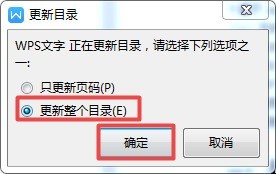
Étape 8, après être finalement revenu à l'interface du document, nous pouvons voir que la page de contenu a été transformée avec succès en notre contenu de titre modifié.

Ce qui précède est le contenu détaillé de. pour plus d'informations, suivez d'autres articles connexes sur le site Web de PHP en chinois!
Articles Liés
Voir plus- Explication détaillée sur la façon d'ouvrir et de lire les fichiers CSV
- Étapes et précautions pour l'ouverture et le traitement des fichiers au format CSV
- Méthodes et conseils pour ouvrir des fichiers CSV : Convient à une variété de logiciels
- Un guide rapide sur la manipulation des fichiers CSV
- Apprenez à ouvrir et à utiliser correctement les fichiers CSV

