Maison >Tutoriel logiciel >Logiciel de bureau >Que faire si la formule Excel ne peut pas mettre à jour automatiquement les données - Tutoriel sur les étapes de la formule Excel pour mettre à jour automatiquement les données
Que faire si la formule Excel ne peut pas mettre à jour automatiquement les données - Tutoriel sur les étapes de la formule Excel pour mettre à jour automatiquement les données
- WBOYWBOYWBOYWBOYWBOYWBOYWBOYWBOYWBOYWBOYWBOYWBOYWBavant
- 2024-04-24 10:34:071102parcourir
Êtes-vous confronté au problème selon lequel les formules ne peuvent pas mettre à jour automatiquement les données lors du traitement des tableaux Excel ? Ce tutoriel est soigneusement rédigé par l'éditeur PHP Youzi pour vous fournir un guide étape par étape simple et clair pour résoudre le problème de la mise à jour automatique des données des formules Excel. Avec des explications détaillées et des étapes claires, vous pouvez facilement maîtriser la configuration de formules pour garantir une synchronisation automatique lorsque les données sont mises à jour. Apprenez-en davantage sur cet article pour vous aider à travailler efficacement dans des feuilles Excel.
1. Le calcul de la formule est configuré comme [Manuel].
Configurez le calcul de la formule Excel comme [Manuel]. C'est l'une des raisons les plus courantes pour lesquelles les formules ne peuvent pas être calculées automatiquement. [Invalide] 】, la première procédure d'inspection doit être effectuée.
Démarrez Excel, cliquez sur l'onglet [Formule], puis cliquez sur le bouton [Options de calcul] et dans le menu déroulant, définissez l'option de calcul sur [Automatique] (Figure 1).
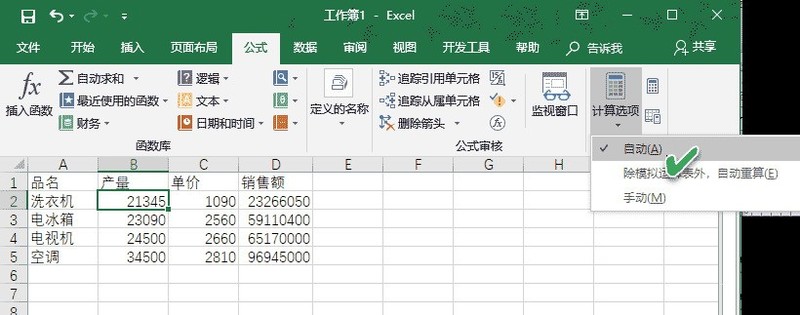
Conseils : Dans des circonstances normales, l'option de calcul par défaut des tableaux Excel est [Auto], mais ce paramètre peut être modifié par [Macro] ou d'autres classeurs Excel précédemment ouverts dans certains cas. Par conséquent, si nous ne connaissons pas ce paramètre et qu'une macro ou un autre classeur modifie automatiquement ce paramètre, le problème se produira selon lequel les cellules contenant des formules ne pourront pas mettre à jour automatiquement les données.
2. Causé par des cellules formatées en [Texte]
Le formatage accidentel de cellules (y compris les formules) en [Texte] peut être une autre cause de ce problème. On sait que si elle est au format texte, la cellule ne sera pas calculée comme prévu avec les paramètres de la formule.
Cliquez sur la cellule et vérifiez le groupe [Numéro] de l'onglet [Accueil]. Si [Texte] s'affiche, utilisez le menu déroulant pour le remplacer par [Général] (Figure 2).
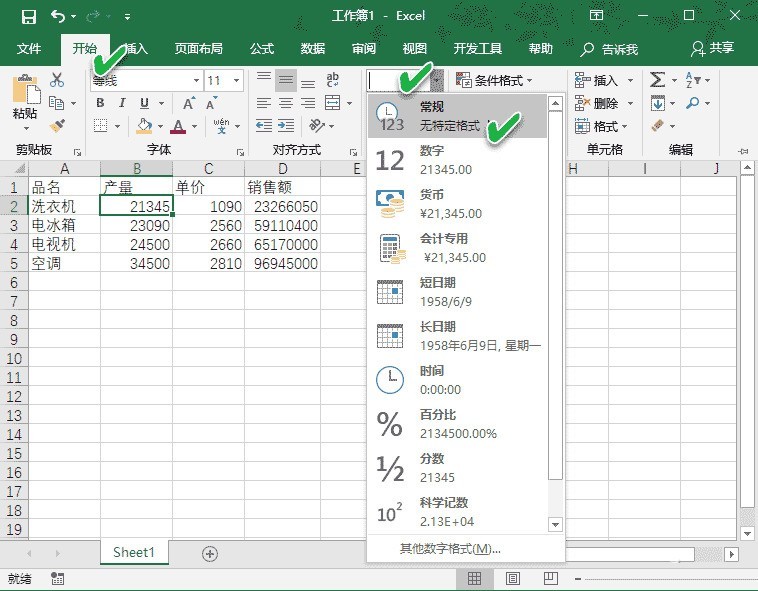
Maintenant, recalculez simplement la formule dans la cellule en double-cliquant sur la cellule et en appuyant sur Entrée.
3. Le bouton [Afficher la formule] est activé, provoquant
Si le bouton [Afficher la formule] de l'onglet [Formule] est activé, la formule ne fonctionnera pas. Cette condition peut être provoquée par une action accidentelle de l’utilisateur ou d’une personne ayant déjà utilisé ce classeur. Ce bouton est principalement utilisé pour réviser la formule, il affiche donc la formule plutôt que le résultat final. Cependant, cet onglet peut être très utile lors du dépannage des erreurs de formule (Figure 3).
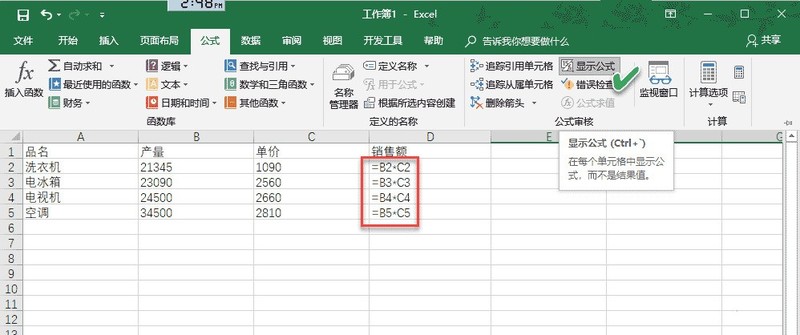
Pour résoudre ce problème, cliquez simplement sur le bouton [Afficher les formules] et désactivez-le.
4. La dernière raison peut être due à l'espace saisi avant le signe égal.
La dernière raison peut être que lors de la saisie de la formule, si vous saisissez accidentellement un espace avant [=], la formule ne sera pas calculée. Étant donné que la différence visuelle est faible, cette erreur est difficile à remarquer et ne peut souvent pas être identifiée.
En double-cliquant sur la cellule, sélectionnez la zone avant [=] dans la formule, vérifiez s'il y a des espaces et sélectionnez-les s'il y en a, veuillez les supprimer, puis la formule sera mise à jour (Figure 4).
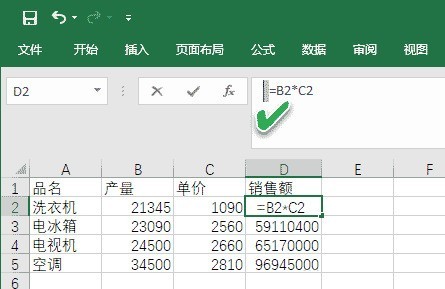
Voici les ajouts d'autres internautes
1 Ouvrez le logiciel Excel 2007. Ici, nous prenons la version 2007 comme exemple. Les opérations pour les autres versions sont similaires.
2. Ouvrez un tableau Excel de type bon de livraison et modifiez une des formules
3. Après avoir modifié le prix unitaire, le résultat dans la grille correspondante ne change pas
4. , appuyez sur f9 pour effectuer un calcul manuel, et vous pouvez voir que le résultat est correct
5. Après recherche, nous avons constaté que la solution est très simple. Sélectionnez l'option Excel dans le menu dans le coin supérieur gauche. . Dans l'interface des options Excel, entrez la formule ,
7. Dans le calcul du classeur, activez le recalcul automatique, revenez à l'interface d'opération et vous verrez que toutes les modifications ont pris effet.
Ce qui précède est le contenu détaillé de. pour plus d'informations, suivez d'autres articles connexes sur le site Web de PHP en chinois!
Articles Liés
Voir plus- Explication détaillée sur la façon d'ouvrir et de lire les fichiers CSV
- Étapes et précautions pour l'ouverture et le traitement des fichiers au format CSV
- Méthodes et conseils pour ouvrir des fichiers CSV : Convient à une variété de logiciels
- Un guide rapide sur la manipulation des fichiers CSV
- Apprenez à ouvrir et à utiliser correctement les fichiers CSV

