这篇教程是向脚本之家的朋友介绍利用PS打造一款冷酷逼真的金属质感符号方法,教程制作出来的效果真的超级棒,难度不是很大,喜欢的朋友可以跟着教程一起来学习,希望能对大家有所帮助
本篇教程是向脚本之家的朋友介绍用PS打造一款冷酷逼真的金属质感符号方法,教程很不错,也很简单,大家可以学习制作方法和思路,好了,一起来学习吧!
金属质感是一个应该被重视起来的风格,因为它充斥在我们生活周围太多,以至于有时我们会淡忘了它的存在。但是,当我们看到金属质感的图像,仍然会产生诸如:冷感、冰凉、重量、尖锐、……等等感受。
人们不会把金属与小清新联系在一起,但是却在想到冷酷时第一时间会回到金属这种材质的联想中。今天我们学习的是如何制作一款金属符号,它的方法十分简单,你也可以采用同样的方式制作海报字体等其他设计。
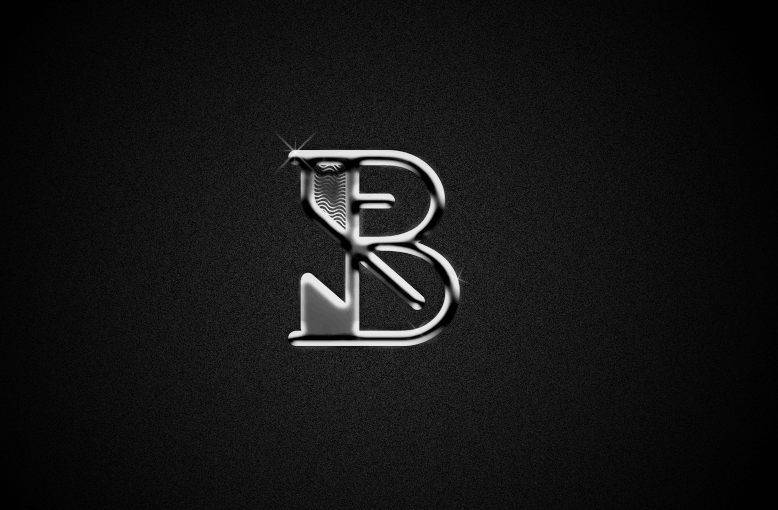
一、准备
1、Photoshop
2、PNG格式的符号图像
二、布景
或许只是简单的一个符号,但在实际运用的时候,仍然要先调试好环境布景,以确认是否能让最终效果呈现得更自然美观。这里,我采用曾经做过的一个PNG格式的符号图像,你也可以采用其他简单的单色图形或字体。
1、在PS中新建一个大小为W:1280px、H:786px的文件,新建一个图层,图层填充为深灰色(#232323)。

2、选中深灰色图层的同时,进入【滤镜>杂色>添加杂色】为整个背景添加上灰色颗粒。杂色属性面板中,我设置的数量为4、高斯分布以及勾选“单色”,你也可以根据你的背景大小进行设定。

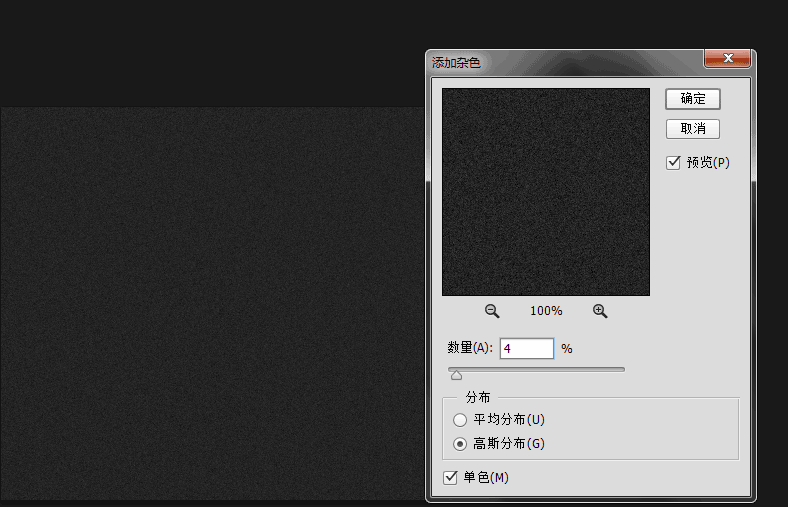
3、将上一步做好的图层复制一个图层,然后选中复制层,进入【编辑>变换>水平翻转】。

4、将复制层的图层混合模式变为“叠加”,透明度降至35。

最后这两个步骤的目的是为了增加背景颗粒的细腻感,以及均化整个背景。很多人都认为这一步显得太多余,我的忠告就是,细节决定成败,尤其在平面设计中,你会发现每个像素都有值得考虑的必要。
三、给图形添加金属效果
1、加入PNG图片,放置在图像正中,由于我的PNG图片为白色,这里我将为其添加一个颜色叠加,让它变为纯黑色。金属当然有不同灰度的色彩,但在这里,我选择了呈现黑色多一些的金属质感。
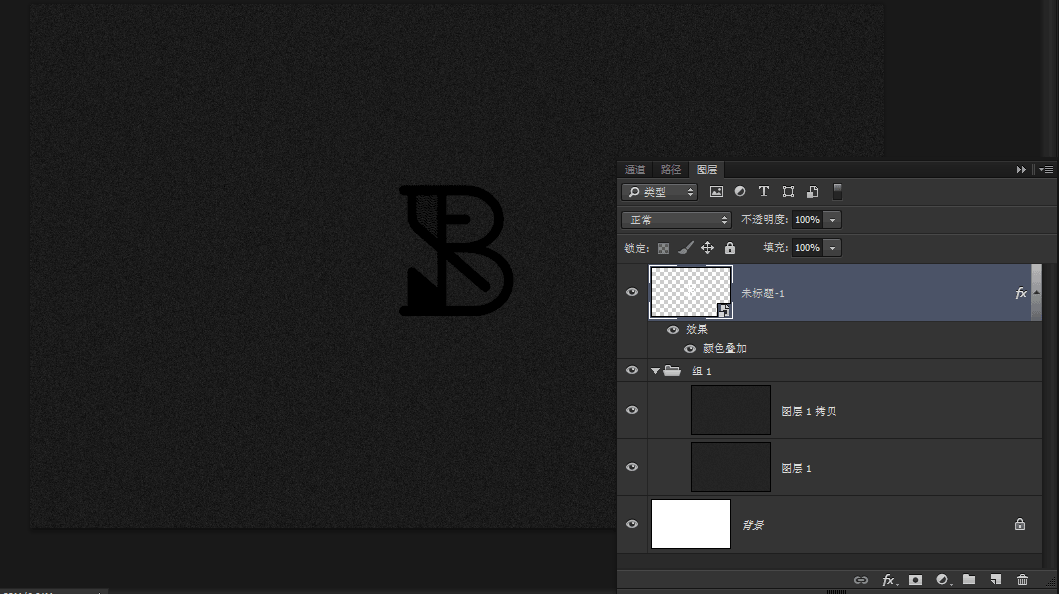
2、应用图层样式
在学习PS基础的过程中,老师对图层样式几乎就是蜻蜓点水一般提到了各种样式的功能,并没有深入讲解。直到我们对PS运用自如时才发现,原来图层样式真的不能在基础时过多的讲解,因为对于每一种样式,都是在实例训练中经过自己的探索才会对样式的属性掌握略一二,所以,通过这次练习,我们也要学习加深对这下面几种图层样式的理解。
1)斜面和浮雕
打开图层样式后,在斜面与浮雕这一样式面板中,对各种属性进行设置。这里需要强调的是,根据你所处理对象大小的不同,你所要设置的数值也会不同,而我们唯一能做的,就是通过对每个数值反复尝试,从而找到最好的效果。我在这里所设置的数值如下:

这里的属性分为“结构”和“阴影”两类,金属质感的塑造大部分依靠的也是这一图层样式,因此在这一步里,我们就要将对象改造成为金属的感觉。今后,我们的设计中相当一部分金属质感的打造,也需要采用这一图层样式。
同时,在斜面与浮雕下勾选“等高线”,对等高线默认值进行调整如下:

经过我反复的尝试和努力,我所调试出的效果如下:

2)这时,再为细部增加图层样式,这里我用上了“描边”和“内阴影”,它们的属性设置如下:
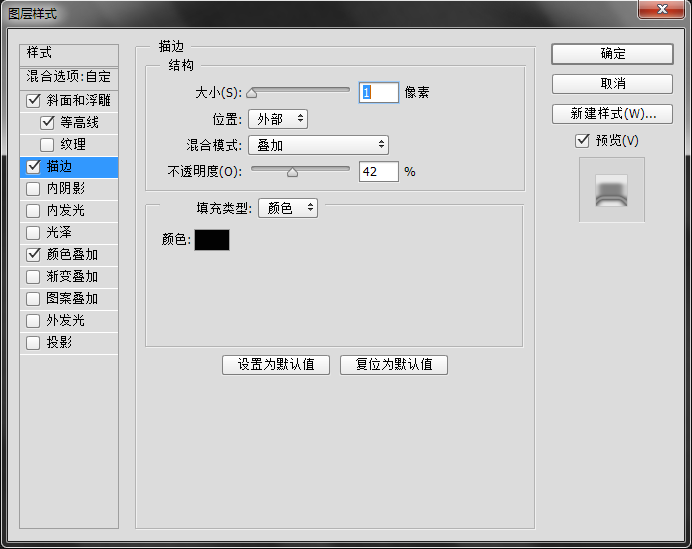
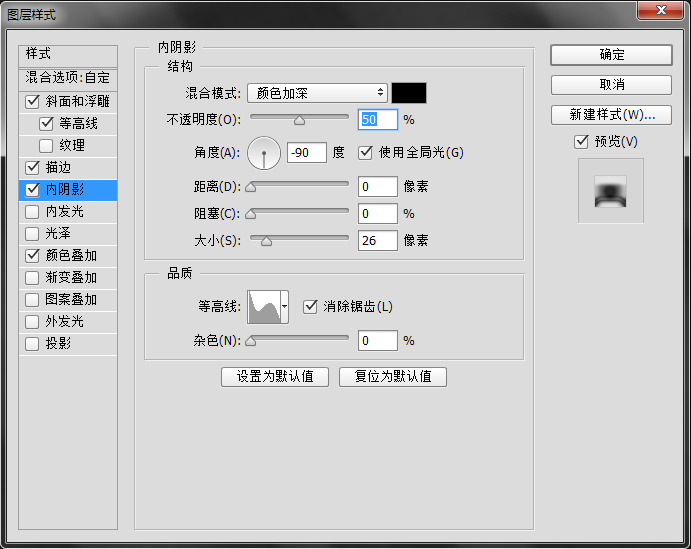
这时,我的图像效果是:
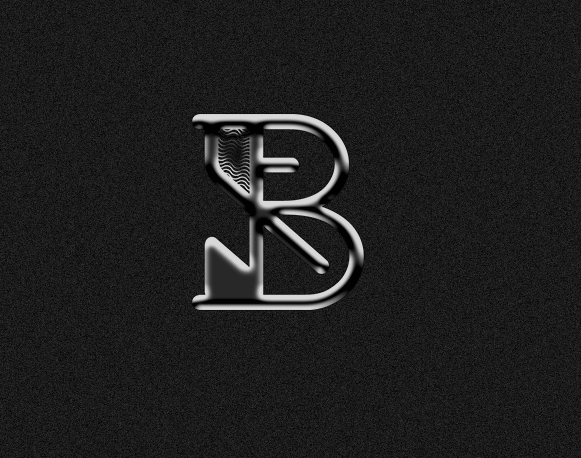
3)最后,我们在做任何写实案例时,都不要忘记给对象加上阴影。
这里需要说明的一点是,在PS中,如果你在设置任何样式的角度时,选中了“使用全局光”,那么该图层中所有样式的角度都会保持一致。这是为了让大家对待明暗处理时的一种辅助功能。这里我采用了全局光,让整个画面保持明暗一致。

经过图层样式调整后,我做出的效果是这样:

四、美化细节
1、将我们刚刚所编辑的图层都加入到一个组当中,为这个组增加一个渐变叠加混合选项。

混合选项的属性设置如下:

这一部帮助我们将光亮的部分集中到图案上。

2、当然,金属是有着光泽的,那么这时为了突出我们的金属光泽,我首先将所有的图层复制出来并且合并为一个图层。
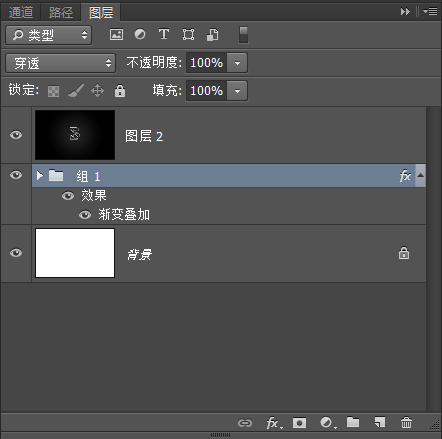
进入【滤镜>模糊>高斯模糊】,对高斯模糊数值设置根据实际情况而定,效果如下:

将模糊后的图层的图层混合模式调整为“滤光”,透明度调整为60,
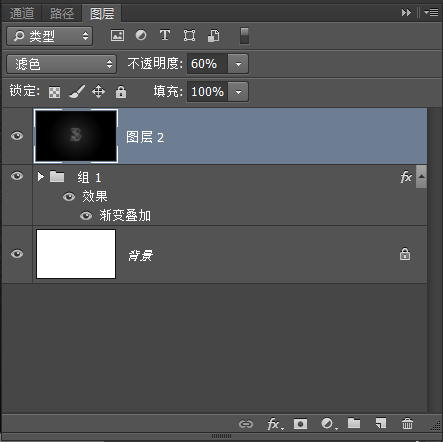
然后,按住“alt”键的同时点击图层面板下方的添加图层蒙版的图标,利用画笔在蒙版上,针对图案的部分涂上白色,白色信息在蒙版上记录了对该图层的完全隐藏。添加蒙版的好处就是可以只为图案中金属的高亮部分进行加亮,而其他阴影部分继续保持深度。
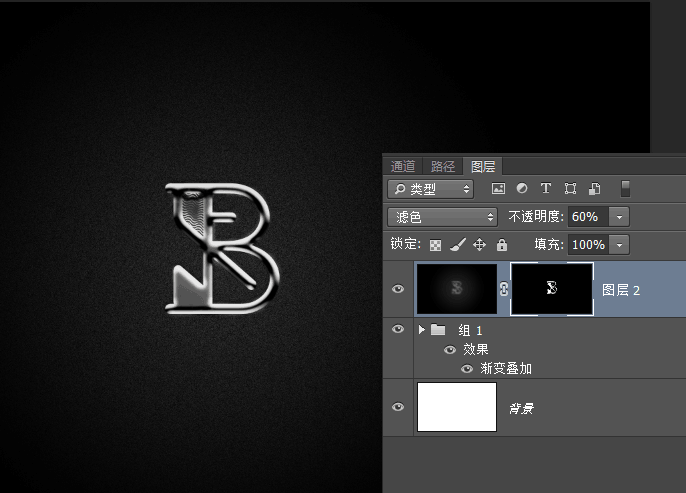
3、最后,我再对图像进一步处理,例如增加一些闪光,还可以打开刚刚对图案图层所做的图层样式进行进一步的修改。完成的效果如下:
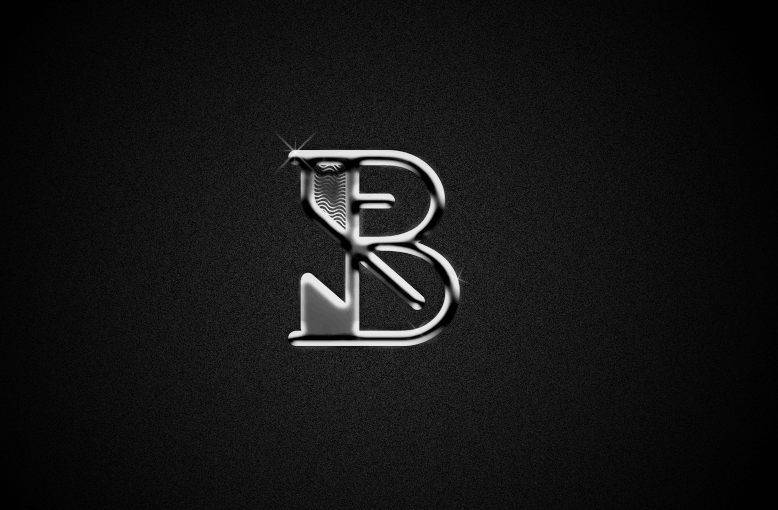
五、后记:
对于金属质感的打造应该不限于上述方法,金属质感也千差万别,但是通过训练,我们会逐渐熟练地能识别出怎样的质感应该采用什么样的处理方式。
教程介绍,以上就是PS打造一款冷酷逼真的金属质感符号教程,希望能对大家有所帮助!
 Photoshop et art numérique: peinture, illustration et compositionApr 18, 2025 am 12:01 AM
Photoshop et art numérique: peinture, illustration et compositionApr 18, 2025 am 12:01 AMLes applications de Photoshop en art numérique incluent la peinture, l'illustration et la synthèse d'image. 1) Peinture: En utilisant des pinceaux, des crayons et des outils de mélange, l'artiste peut créer des effets réalistes. 2) Illustration: Avec des outils de vecteur et de forme, les artistes peuvent dessiner avec précision des graphiques complexes et ajouter des effets. 3) Synthèse: en utilisant le mode de mélange de masque et de calque, les artistes peuvent mélanger de manière transparente différents éléments d'image.
 Tutoriel avancé Photoshop: Master Retouching & CompositingApr 17, 2025 am 12:10 AM
Tutoriel avancé Photoshop: Master Retouching & CompositingApr 17, 2025 am 12:10 AMLes technologies avancées de retouche et de synthèse avancées de Photoshop comprennent: 1. Utilisez des calques, des masques et des couches de réglage pour les opérations de base; 2. Utilisez des valeurs de pixels d'image pour obtenir des effets de modification photo; 3. Utilisez plusieurs couches et masques pour une synthèse complexe; 4. Utiliser des outils "Liquéafaction" pour ajuster les caractéristiques faciales; 5. Utiliser la technologie de «séparation de fréquence» pour effectuer une modification photo délicate, ces technologies peuvent améliorer le niveau de traitement de l'image et atteindre les effets au niveau professionnel.
 Utilisation de Photoshop pour la conception graphique: Branding et plusApr 16, 2025 am 12:02 AM
Utilisation de Photoshop pour la conception graphique: Branding et plusApr 16, 2025 am 12:02 AMLes étapes de l'utilisation de Photoshop pour la conception de la marque comprennent: 1. Utilisez l'outil stylo pour dessiner des formes de base, 2. Ajoutez des ombres et des reflets via les styles de calque, 3. Ajustez les couleurs et les détails, 4. Utilisez des objets et des actions intelligents pour générer automatiquement différentes versions de la conception. Photoshop aide les concepteurs à créer et à optimiser les éléments de marque avec la flexibilité des couches et des masques, assurant la cohérence et le professionnalisme des conceptions, des logos simples aux guides de marque complexes.
 Modèle d'abonnement de Photoshop: ce que vous obtenez pour votre argentApr 15, 2025 am 12:17 AM
Modèle d'abonnement de Photoshop: ce que vous obtenez pour votre argentApr 15, 2025 am 12:17 AMLe modèle d'abonnement de Photoshop mérite d'être acheté. 1) Les utilisateurs peuvent accéder à la dernière version et utiliser sur les appareils à tout moment. 2) Les frais d'abonnement sont faibles et des mises à jour continues et un support technique sont fournis. 3) Les fonctions avancées telles que les filtres neuronaux peuvent être utilisées pour un traitement d'image complexe. Malgré les coûts à long terme élevés, ses mises à jour de commodité et de fonctionnalités sont précieuses pour les utilisateurs professionnels.
 Photoshop: enquêter sur des essais gratuits et des options de réductionApr 14, 2025 am 12:06 AM
Photoshop: enquêter sur des essais gratuits et des options de réductionApr 14, 2025 am 12:06 AMVous pouvez obtenir l'accès à Photoshop de la manière la plus économique: 1. Découvrez les fonctionnalités du logiciel avec un essai gratuit de 7 jours; 2. Trouvez des réductions sur les élèves ou les enseignants, ainsi que les promotions saisonnières; 3. Utilisez des coupons sur des sites Web tiers; 4. Abonnez-vous au plan mensuel ou annuel d'Adobe CreativeCloud.
 Photoshop pour les concepteurs: création de concepts visuelsApr 13, 2025 am 12:09 AM
Photoshop pour les concepteurs: création de concepts visuelsApr 13, 2025 am 12:09 AMLa création de concepts visuels dans Photoshop peut être réalisé à travers les étapes suivantes: 1. Créez un nouveau document, 2. Ajoutez une couche d'arrière-plan, 3. Utilisez l'outil de pinceau pour dessiner des formes de base, 4. Ajuster les couleurs et la luminosité, 5. Ajouter du texte et des graphiques, 6. Utiliser des masques pour l'édition locale, 7. Appliquer les effets filtrants, ces étapes aident les concepteurs à construire un travail visuel complet à partir de zéro.
 Photoshop est-il gratuit? Comprendre les plans d'abonnementApr 12, 2025 am 12:11 AM
Photoshop est-il gratuit? Comprendre les plans d'abonnementApr 12, 2025 am 12:11 AMPhotoshop n'est pas gratuit, mais il existe plusieurs façons de l'utiliser à faible coût ou gratuit: 1. La période d'essai gratuite est de 7 jours, et vous pouvez faire l'expérience de toutes les fonctions au cours de cette période; 2. Les remises des élèves et des enseignants peuvent réduire de moitié les coûts et une preuve scolaire est requise; 3. Le package CreenIveCloud convient aux utilisateurs professionnels et comprend une variété d'outils Adobe; 4. Photoshopements et Lightroom sont des alternatives à faible coût, avec moins de fonctions mais des prix inférieurs.
 Valeur de Photoshop: peser le coût contre ses fonctionnalitésApr 11, 2025 am 12:02 AM
Valeur de Photoshop: peser le coût contre ses fonctionnalitésApr 11, 2025 am 12:02 AMPhotoshop vaut l'investissement car il offre des fonctionnalités puissantes et un large éventail de scénarios d'application. 1) Les fonctions principales comprennent l'édition d'images, la gestion des calques, la production d'effets spéciaux et l'ajustement des couleurs. 2) Convient aux concepteurs et photographes professionnels, mais les amateurs peuvent considérer des alternatives telles que GIMP. 3) Abonnez-vous à AdobecreativeCloud peut être utilisé comme nécessaire pour éviter les dépenses uniques élevées.


Outils d'IA chauds

Undresser.AI Undress
Application basée sur l'IA pour créer des photos de nu réalistes

AI Clothes Remover
Outil d'IA en ligne pour supprimer les vêtements des photos.

Undress AI Tool
Images de déshabillage gratuites

Clothoff.io
Dissolvant de vêtements AI

AI Hentai Generator
Générez AI Hentai gratuitement.

Article chaud

Outils chauds

Version Mac de WebStorm
Outils de développement JavaScript utiles

Télécharger la version Mac de l'éditeur Atom
L'éditeur open source le plus populaire

DVWA
Damn Vulnerable Web App (DVWA) est une application Web PHP/MySQL très vulnérable. Ses principaux objectifs sont d'aider les professionnels de la sécurité à tester leurs compétences et leurs outils dans un environnement juridique, d'aider les développeurs Web à mieux comprendre le processus de sécurisation des applications Web et d'aider les enseignants/étudiants à enseigner/apprendre dans un environnement de classe. Application Web sécurité. L'objectif de DVWA est de mettre en pratique certaines des vulnérabilités Web les plus courantes via une interface simple et directe, avec différents degrés de difficulté. Veuillez noter que ce logiciel

SublimeText3 version anglaise
Recommandé : version Win, prend en charge les invites de code !

SublimeText3 version Mac
Logiciel d'édition de code au niveau de Dieu (SublimeText3)





