Maison >Tutoriel logiciel >Logiciel >Le fonctionnement de l'imprimante ne peut pas être terminé, erreur 0x0000709 Solution
Le fonctionnement de l'imprimante ne peut pas être terminé, erreur 0x0000709 Solution
- 王林avant
- 2024-04-20 22:10:181565parcourir
Dans le travail quotidien et les études, l'imprimante est un assistant indispensable. Cependant, des erreurs d’imprimante surviennent de temps en temps, causant de nombreux maux de tête aux utilisateurs. Récemment, certains utilisateurs ont rencontré le code d'erreur ennuyeux 0x0000709 lors de l'utilisation de l'imprimante, et le système indique que l'opération ne peut pas être terminée. À cet égard, l'éditeur PHP Xigua a effectué des recherches approfondies et préparé quatre solutions pour vous. Si vous êtes également troublé par cette erreur, vous souhaiterez peut-être continuer à lire, je pense que cela vous aidera à résoudre ce problème.
Méthode 1 : Outil de réparation de partage d'imprimante NT6
L'outil de réparation de partage d'imprimante NT6 est un excellent outil de réparation d'imprimante qui peut facilement résoudre le problème de l'échec du lien de partage d'imprimante causé par la mise à jour des correctifs, tels que le problème récent de connexion de Win10 et une erreur. se produit lors du partage d'une imprimante dans Win11, avec les codes d'erreur d'imprimante 0x0000011b, 0x00000709 et d'autres problèmes. Cet outil fournit une solution de réparation simple et facile.
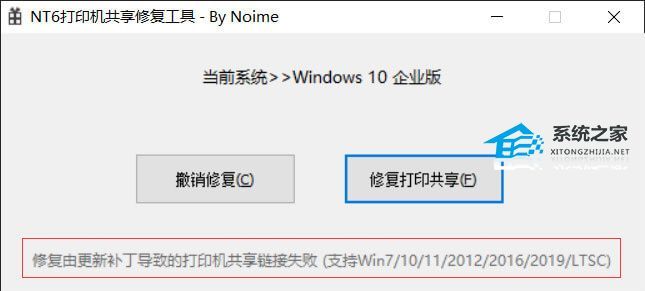
Méthode 2 :
1. Ouvrez le panneau de configuration de l'ordinateur et cliquez sur « Programmes ».
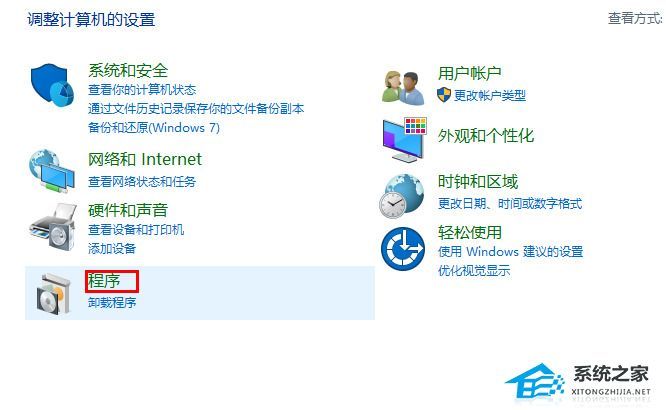
2. Dans « Programmes », cliquez sur « Afficher les mises à jour installées ».
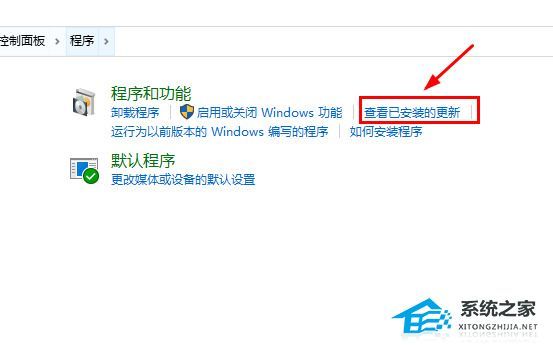
3. Recherchez la mise à jour numérotée KB5006670, double-cliquez pour la désinstaller, puis redémarrez l'ordinateur.
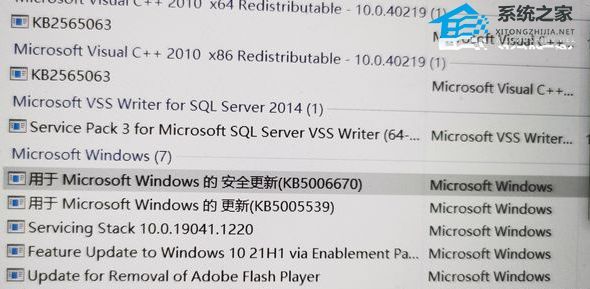
Méthode 3 :
1. Appuyez simultanément sur les touches "Win+R" pour ouvrir la fenêtre d'exécution.
2. Entrez "regedit" et cliquez sur OK pour ouvrir l'éditeur de registre.
3. Recherchez le chemin "HKEY_LOCAL_MACHINESYSTEMCurrentControlSetControlPrint" dans l'éditeur de registre, faites un clic droit sur l'espace vide et sélectionnez la nouvelle valeur "Valeur DWORD (32 bits) (D)".
4. Renommez la nouvelle valeur en "RpcAuthnLevelPrivacyEnabled".
5. Cliquez avec le bouton droit sur la nouvelle valeur "RpcAuthnLevelPrivacyEnabled", sélectionnez Modifier, définissez la valeur sur "0", puis cliquez sur OK.
6. Redémarrez votre ordinateur pour appliquer les modifications.
Méthode 4 :
1. Ouvrez le panneau de configuration Windows.
2. Modifiez le mode d'affichage en grandes icônes, recherchez Credential Manager et sélectionnez Windows Credentials.
3. Cliquez sur « Ajouter des informations d'identification Windows ».
4. Saisissez l'adresse IP de l'ordinateur connecté à l'imprimante dans la barre d'adresse réseau, par exemple : 192.168.0.100 ;
5 Saisissez le nom d'utilisateur et le mot de passe de l'administrateur de cet ordinateur, puis cliquez sur OK ; . Ouvrez-le via le gestionnaire de ressources\ Adresse IP de l'ordinateur de l'imprimante partagée, telle que : \192.168.0.100 ;
7. Double-cliquez sur l'imprimante partagée, installez le pilote d'imprimante partagée et testez l'imprimante.
Ce qui précède est le contenu détaillé de. pour plus d'informations, suivez d'autres articles connexes sur le site Web de PHP en chinois!
Articles Liés
Voir plus- Le commutateur Bluetooth Win10 est manquant
- Comment activer les droits d'administrateur dans Win10
- Solution au msvcp100.dll manquant
- Que dois-je faire si Win11 ne parvient pas à détecter le deuxième moniteur ?
- Que dois-je faire si l'imprimante partagée ne peut pas être connectée à l'ordinateur Win7 0x0000011b ?

