Maison >Tutoriel logiciel >Logiciel >Comment créer un effet de trou noir cosmique dans PS_Comment dessiner un effet de trou noir dans PS
Comment créer un effet de trou noir cosmique dans PS_Comment dessiner un effet de trou noir dans PS
- WBOYWBOYWBOYWBOYWBOYWBOYWBOYWBOYWBOYWBOYWBOYWBOYWBavant
- 2024-04-19 15:52:161289parcourir
Vous ne savez pas comment créer un effet de trou noir cosmique fascinant à l'aide de Photoshop ? Ne t'inquiète pas! L'éditeur PHP Apple met à votre disposition un tutoriel détaillé qui vous guidera étape par étape pour créer un superbe effet de trou noir. De la création de formes de base à l'application de filtres de distorsion, cet article couvrira toutes les étapes nécessaires. Poursuivez votre lecture pour libérer l'artiste qui sommeille en vous et explorez le monde mystérieux des trous noirs dans l'univers Photoshop.
1. Tout d’abord, nous utilisons un pinceau pour dessiner le chemin du trou noir que nous aimons.
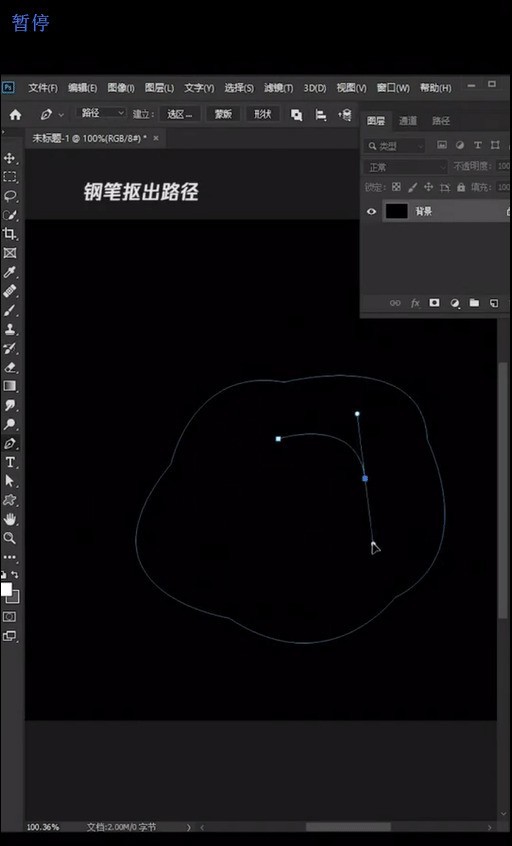
2. Chargez-le dans la couleur de sélection-plume-remplissage.
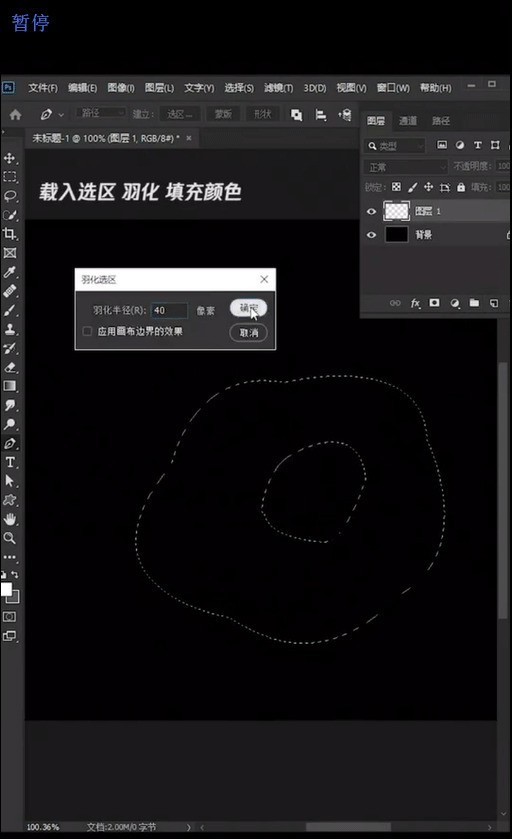
3. Dessinez à nouveau la zone en surbrillance - mettez-la en forme - pour la remplir.
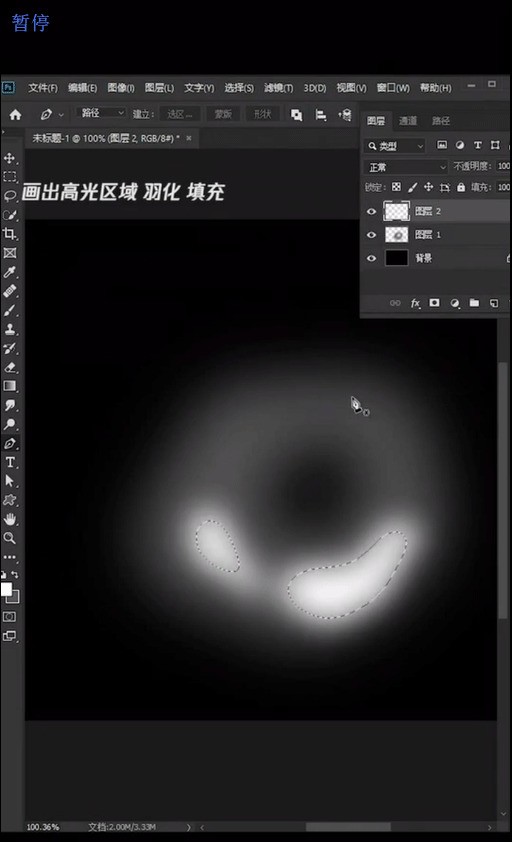
4. Ensuite, nous sélectionnons le mappage de dégradé.
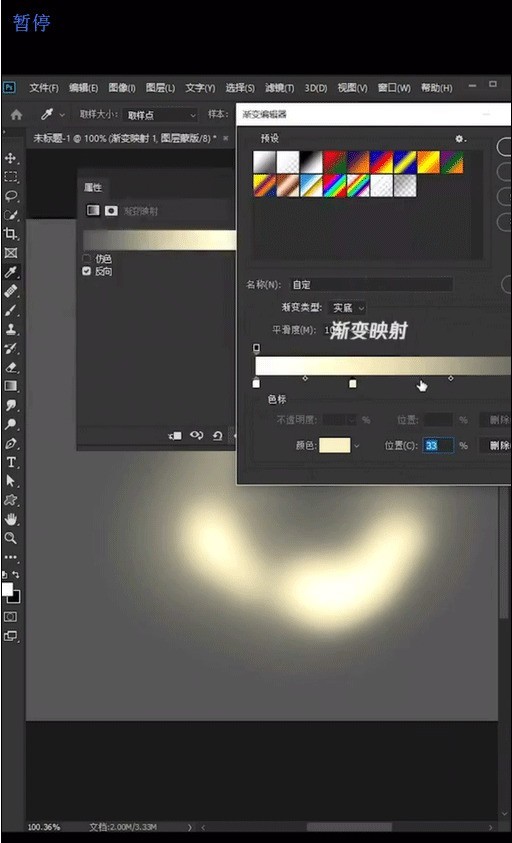
5. Enfin, copiez un motif et définissez-le comme couleur d'écran pour le terminer.
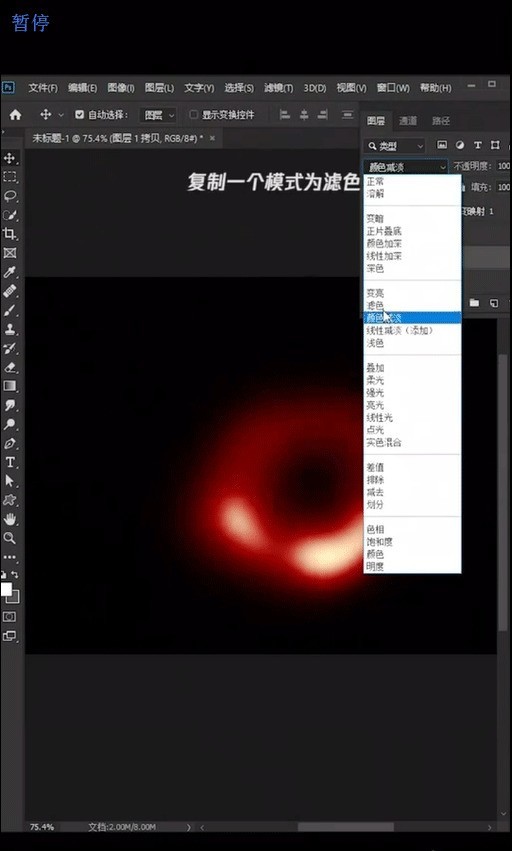
Ce qui précède est le contenu détaillé de. pour plus d'informations, suivez d'autres articles connexes sur le site Web de PHP en chinois!
Articles Liés
Voir plus- Comment afficher les jeux cachés sur Steam
- Comment utiliser un logiciel approprié pour ouvrir les fichiers dll sur un ordinateur win10 ?
- Comment définir le mot de passe du compte enregistré et afficher le mot de passe du compte utilisateur enregistré dans le navigateur 360
- Comment utiliser la CAO pour marquer toutes les dimensions en un seul clic
- Comment annuler le saut automatique vers le bord d'IE

