Maison >Tutoriel système >Série Windows >Comment faire pivoter l'écran d'un ordinateur ? Introduction aux méthodes de rotation d'écran d'ordinateur
Comment faire pivoter l'écran d'un ordinateur ? Introduction aux méthodes de rotation d'écran d'ordinateur
- 王林avant
- 2024-04-18 20:40:40827parcourir
Il peut être difficile de retourner l'écran, mais cela offre un moyen pratique et ergonomique de parcourir le contenu. L'éditeur PHP Apple a élaboré un guide étape par étape qui explique comment faire pivoter facilement votre écran en mode portrait ou à l'envers pour améliorer votre expérience de lecture et de travail. Lisez les détails ci-dessous pour savoir comment optimiser votre expérience numérique avec la fonction d'écran rotatif.
Système Windows 10
1. Faites un clic droit sur le bureau et sélectionnez « Résolution d'écran » ou « Paramètres d'affichage ». Selon la version de Windows que vous utilisez, vous pouvez voir différentes options. Mais ils vous amènent tous à la même fenêtre de paramètres d’affichage.
2. Retrouvez le menu "Direction". C'est en bas de la fenêtre. Par défaut, la plupart des écrans d'affichage d'ordinateur sont orientés en orientation "paysage". La plupart des cartes graphiques vous permettent de faire pivoter l'écran de votre ordinateur à l'aide de ce menu. Si vous ne voyez pas ce menu, il se peut qu'il y ait un problème avec votre lecteur ou que le fabricant de votre ordinateur ait désactivé cette fonctionnalité. Passez à l'étape quatre pour découvrir d'autres façons de faire pivoter votre écran.
3. Choisissez la direction que vous souhaitez utiliser. Vous avez généralement le choix entre quatre orientations : Paysage - Il s'agit de l'option par défaut pour les moniteurs standard. Portrait - Ceci pivote de 90° vers la droite de sorte que le bord droit de l'écran soit orienté vers le bas comme bord inférieur de l'écran pivoté. Paysage (Flip) - Cela retourne l'écran de sorte que le bord supérieur de l'écran précédent se retourne pour devenir le bord inférieur de l'écran. Portrait (Flip) - Ceci pivote de 90° vers la gauche de sorte que le bord gauche de l'écran devienne le bord inférieur de l'écran pivoté.
Ordinateurs Mac
1. Cliquez sur le menu Pomme et sélectionnez « Préférences Système ». Vous ne pouvez faire pivoter qu'un moniteur externe et le moniteur doit prendre en charge la rotation (tous les moniteurs ne prennent pas en charge la rotation). Si vous utilisez une ancienne version d'OS X, vous pouvez essayer de faire pivoter l'écran d'affichage intégré. Mais cela ne fonctionne pas dans la nouvelle version du système.
2. Cliquez sur l'option "Affichage", qui listera tous les appareils d'affichage connectés.
3. Choisissez votre moniteur externe. Sélectionnez votre moniteur externe parmi les moniteurs disponibles. Si vous essayez de faire pivoter un écran intégré comme un MacBook ou un iMac, consultez l'étape 6.
4. Définissez le menu Orientation dans l'onglet Affichage sur l'option que vous souhaitez utiliser. Vous pouvez choisir 90°, 180° ou 270°. Cela représente respectivement l'angle de rotation de l'écran vers la droite.
5. Vérifiez si la fonction de réflexion spéculaire est activée. Si vous faites pivoter un écran et que tous les écrans suivent la même direction, cela peut être dû au fait que la spécularité est activée. Cela permettra à tous les écrans de s'imiter. Cliquez sur l'onglet "Mise en page" et décochez la boîte de dialogue "Affichage miroir".
Outil professionnel de gestion d'écran de bureau
Logiciel d'organisation de bureau simple et compact - Xiaozhi Desktop
1 Organisez le bureau en un seul clic : après l'installation, revenez au bureau, cliquez avec le bouton droit de la souris et sélectionnez pour. ouvrez Xiaozhi Desktop Organize, il peut organiser un bureau très en désordre dans l'ordre.
2. Changez le fond d'écran en un seul clic : cliquez avec le bouton droit de la souris pour sélectionner le bureau Xiaozhi, entrez dans la bibliothèque de fonds d'écran, sélectionnez une image préférée, puis cliquez sur le symbole de confirmation dans le coin inférieur droit pour changer rapidement de fond d'écran.
3. Définir la tâche : si vous êtes occupé avec des choses tous les jours et que vous oubliez souvent, la fonction Définir la tâche sera votre sauveur. Le bureau Xiaozhi générera automatiquement une liste de tâches après une organisation en un clic, qui contient l'heure, la date, la météo et d'autres informations. Il vous suffit de cliquer sur le signe plus ou de double-cliquer pour ajouter une tâche à faire. Une fois terminé, cliquez sur le cercle pour supprimer la tâche à faire, ce qui est très pratique.
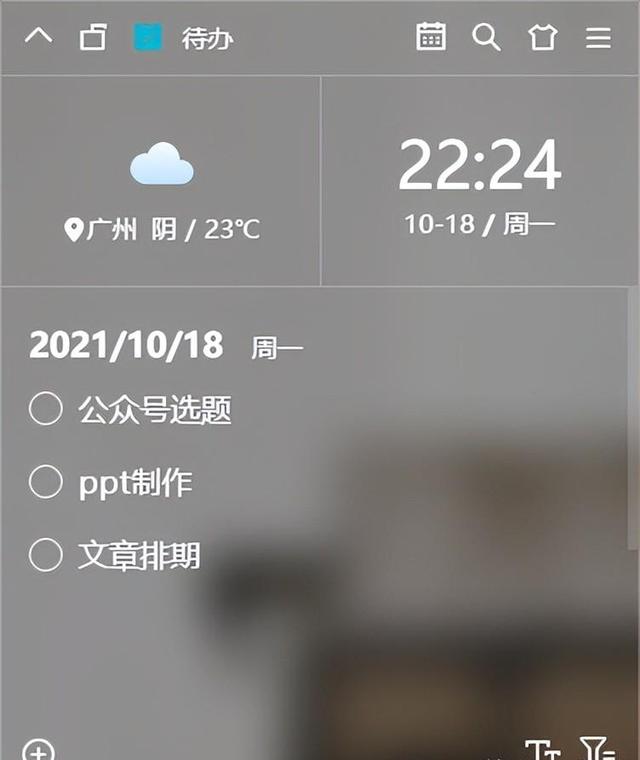
Xiaozhi Desktop vous aide à organiser facilement le bureau de votre ordinateur, en fournissant une fonction de changement de fond d'écran en un clic et des paramètres de tâches intelligents pour rendre votre travail plus efficace et ordonné. Ne vous inquiétez plus d'un bureau en désordre, essayez d'utiliser Xiaozhi Launcher pour donner un nouveau look au bureau de votre ordinateur
Ce qui précède est le contenu détaillé de. pour plus d'informations, suivez d'autres articles connexes sur le site Web de PHP en chinois!
Articles Liés
Voir plus- Comment supprimer les petites flèches sur le bureau de l'ordinateur
- Comment restaurer le bureau d'un ordinateur portable
- Que dois-je faire si la barre des tâches sous le bureau de l'ordinateur s'est déplacée vers la droite ?
- Que dois-je faire si l'écran de mon ordinateur pivote de 90 degrés ?
- Comment ajuster la taille des polices informatiques

