Maison >Tutoriel logiciel >Logiciel >Comment changer la couleur de la lumière ambiante dans Photoshop
Comment changer la couleur de la lumière ambiante dans Photoshop
- 王林avant
- 2024-04-17 19:20:26483parcourir
Tutoriel Photoshop sur la modification de la couleur de la lumière ambiante De nombreuses photos seront affectées par la lumière ambiante, et parfois ces effets ne sont pas ceux que nous souhaitons. Avez-vous déjà eu envie de changer la couleur de la lumière ambiante de vos photos pour obtenir un effet plus agréable ? Désormais, avec Photoshop, vous pouvez le faire facilement. Ce tutoriel vous guidera étape par étape sur la façon de changer la couleur de l'éclairage ambiant pour vous aider à améliorer la qualité de vos photos et à obtenir les résultats souhaités.
La première chose à laquelle vous pourriez penser est d'utiliser directement la teinte et la saturation pour ajuster, mais l'inconvénient de cette méthode est qu'elle ajustera également d'autres couleurs de l'environnement. Ce que vous devez faire ensuite est :

Créez un nouveau calque vierge, puis utilisez l'outil Pinceau pour sélectionner une couleur et appliquez-la sur la partie éclairée par la lumière.
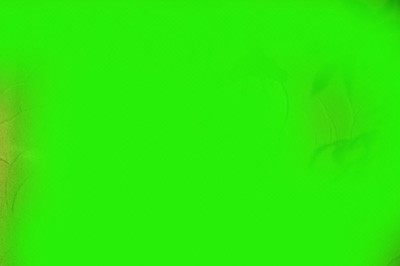
Changez l'option de fusion du calque en [Couleur]. De cette façon, la couleur de la lumière a été modifiée !

Si vous sentez que la couleur de la lumière n'est pas en harmonie avec les autres environnements, vous pouvez double-cliquer sur le calque pour entrer le style de calque. Dans le calque suivant, maintenez la touche ALT enfoncée et faites glisser le curseur noir vers le. blanc. Faites simplement ressortir davantage les ombres noires de l’environnement.
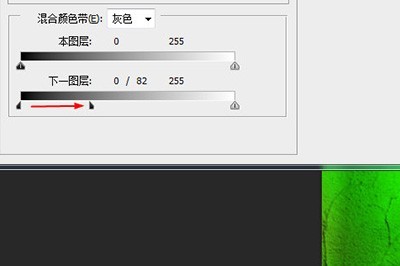
Ce qui précède est le contenu détaillé de. pour plus d'informations, suivez d'autres articles connexes sur le site Web de PHP en chinois!
Articles Liés
Voir plus- Comment afficher les jeux cachés sur Steam
- Comment utiliser un logiciel approprié pour ouvrir les fichiers dll sur un ordinateur win10 ?
- Comment définir le mot de passe du compte enregistré et afficher le mot de passe du compte utilisateur enregistré dans le navigateur 360
- Comment utiliser la CAO pour marquer toutes les dimensions en un seul clic
- Comment annuler le saut automatique vers le bord d'IE

