Maison >Tutoriel logiciel >Logiciel de bureau >Comment insérer par lots des images avec les noms correspondants dans Excel
Comment insérer par lots des images avec les noms correspondants dans Excel
- 王林avant
- 2024-04-17 17:31:131090parcourir
Dans le travail de bureau quotidien, un grand nombre d'images doivent être insérées par lots dans des tableaux Excel, mais les insérer manuellement une par une prend beaucoup de temps. L'éditeur PHP Xiaoxin vous présente les étapes pour insérer des images avec les noms correspondants dans Excel par lots. Il présente en détail comment importer des images à partir de dossiers selon les noms spécifiés et les insérer dans les cellules correspondantes. Grâce aux conseils de cet article, vous pouvez considérablement améliorer l’efficacité de l’insertion d’images par lots et économiser beaucoup de temps et d’énergie.
Préparez l'image correspondante et nommez la carte de visite de la même manière que le nom correspondant dans Excel.

Copiez la colonne de contenu et affichez le presse-papiers.
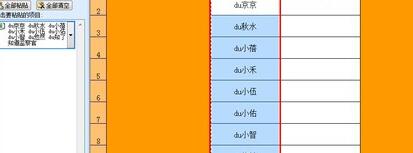
Résumez les noms et placez les noms copiés dans une cellule. Dans l'exemple, il est placé dans la cellule E2. Utilisez ensuite Ctrl+H pour utiliser la fonction de remplacement.
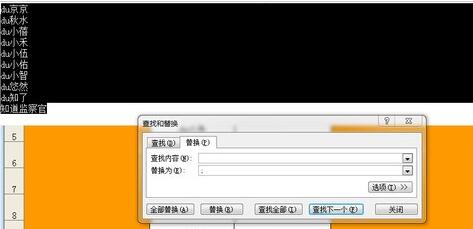
Pourquoi devrions-nous utiliser la fonction de remplacement ? Parce qu'Excel importe des images par lots, les noms doivent être séparés par [;]. le contenu de la recherche, saisissez Ctrl+J ou Ctrl+Entrée signifie que le caractère retour chariot à remplacer est remplacé par [;].
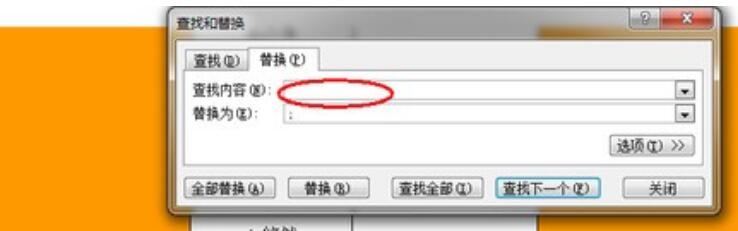
Après avoir cliqué sur [Remplacer], des informations avec des délimiteurs apparaîtront. Copiez ces informations.
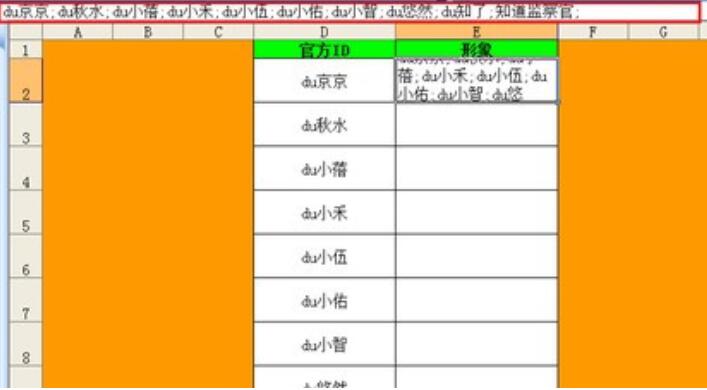
Il est recommandé d'afficher le presse-papiers lors de la copie d'informations. Le presse-papiers est une fonction plus utile pour les nouveaux arrivants.
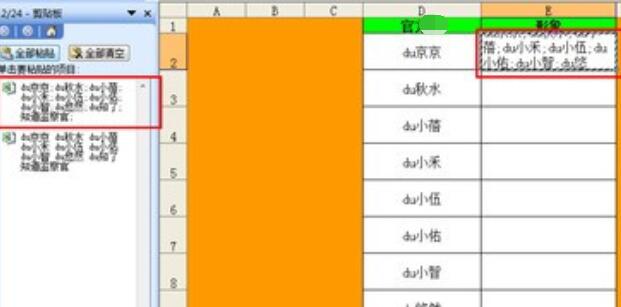
Commencez à insérer des images, insérez des images via la fonction d'insertion dans la barre d'outils, recherchez le chemin d'accès au matériel image préparé, puis collez les informations copiées dans le nom du dossier.
Après avoir inséré l'image, accédez à [Modifier] dans la barre d'outils, sélectionnez [Positionnement], puis sélectionnez [Conditions de positionnement].
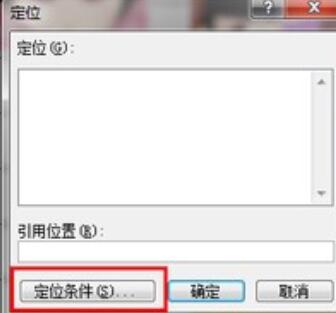
Dans les conditions de positionnement, sélectionnez [Objet], car les images sont insérées sous forme d'objets, vous pouvez donc sélectionner toutes les images.
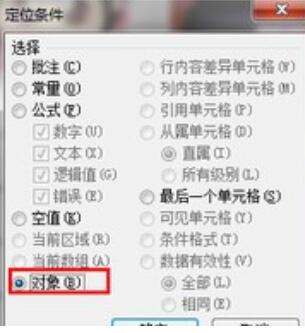
Ensuite, faites un clic droit et sélectionnez Format de l'image.
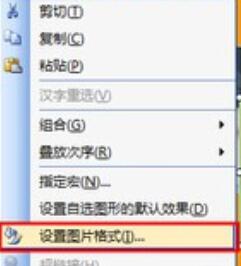
Définissez le style de l'image en fonction de vos propres besoins. Ici, je souhaite réduire l'image, puis la mettre dans la cellule.
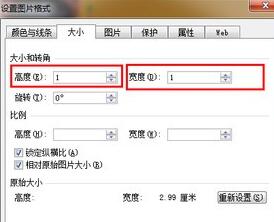
Les images sont disposées d'avant en arrière, de haut en bas, ce qui correspond à l'ordre indiqué dans le tableau. Déplacez ensuite l'image vers le tableau correspondant.
Remarque
Les images sont classées selon l'ordre d'Excel, les utilisateurs n'ont donc pas à s'inquiéter des erreurs correspondantes.
Ce qui précède est le contenu détaillé de. pour plus d'informations, suivez d'autres articles connexes sur le site Web de PHP en chinois!
Articles Liés
Voir plus- Comment implémenter une permutation complète et une combinaison de chaînes en PHP ? (Photos, texte + vidéo)
- Comment trier le tableau associatif php par ordre croissant par nom de clé
- Quel est l'ordre des unités de stockage de données, de petite à grande ?
- Quels paramètres peuvent être utilisés pour organiser les icônes du bureau sous Windows ?
- Comment changer le texte ul en disposition horizontale en CSS

