Maison >Tutoriel logiciel >Logiciel de bureau >Étapes détaillées pour créer un menu déroulant de liaison à trois niveaux dans Excel
Étapes détaillées pour créer un menu déroulant de liaison à trois niveaux dans Excel
- PHPzavant
- 2024-04-17 17:10:391608parcourir
Comment créer un menu déroulant complet de liaison à trois niveaux dans Excel ? L'éditeur PHP Xiaoxin apporte des étapes détaillées ! Cet article fournira une introduction détaillée sur la façon d'utiliser la fonction INDIRECT, la fonction OFFSET et la fonction COUNTIF d'Excel pour connecter de manière transparente trois niveaux de données afin d'obtenir un menu déroulant de liaison interactif et dynamique à trois niveaux, vous aidant à gérer efficacement des multi-niveaux complexes. structures de données au niveau.
1. Préparez les données
Écrivez d'abord les menus à tous les niveaux et leur contenu dans Execl pour une utilisation ultérieure

2 Créez un menu déroulant à un seul niveau
Appuyez sur ctrl+F3 pour ouvrir le [Nom". Manager] et créez un nouveau nom. Pour le champ [Type de projet]

cliquez sur l'[Icône du tableau] à droite de [Emplacement de référence], sélectionnez la valeur dans le champ [Type de projet] (équivalent à la sélection dans le menu), puis [OK]

Si vous souhaitez créer un menu déroulant dans la cellule de la colonne C, ligne 3, sélectionnez d'abord la cellule de la colonne C, ligne 3

et ouvrez [Données ]->[Validité des données], dans Excel 2010, c'est [Données]- >[Vérification des données]

Sélectionnez la valeur [Autoriser] comme [Séquence], la valeur [Source] comme [= Type de projet] , puis [OK]. À ce stade, [Source] fait référence au nom nouvellement créé [ La valeur correspondant au champ Type de projet].

Cliquez sur la cellule de la colonne C, ligne 3, et une flèche déroulante apparaîtra. Les options incluent [Projet de tour] et [Projet de classification de pièce] incluses dans le champ [Type de projet]. le menu déroulant à un seul niveau sera créé

3. Menu déroulant à plusieurs niveaux
Créez un menu déroulant reliant le type de projet et la méthode de construction. Le menu déroulant [Type de projet] a été créé. créés ci-dessus. Les types de projets incluent deux options [Projet de tour] et [Projet de classification de pièce], différents types de projets ont des méthodes de construction différentes. Ci-dessous, nous créons des champs nommés [Projet de tour] et [Projet de classification de pièce]

Créé [. Projet dans la cellule de la 3ème ligne de la colonne C Type], afin d'obtenir l'effet de liaison, nous avons créé le menu déroulant [Méthode de construction] dans la cellule de la colonne D, ligne 3, sélectionnez d'abord le cellule de la colonne D, ligne 3, puis activez la validité des données et définissez la valeur comme indiqué ci-dessous :

Remarque : La valeur [Source] ici est [=INDIRECT($C3)], ce qui signifie que la valeur dans le menu déroulant [Méthode de construction] correspond au [Champ] du même nom que la valeur dans la cellule [C3] Valeur
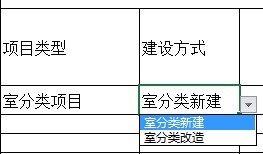

Points clés de l'enchaînement des menus : Le [nom de domaine] de la seconde. Le menu de niveau doit correspondre un à un aux sélections du menu de premier niveau, de sorte que lorsque le menu de premier niveau sélectionne différentes sélections, le menu de deuxième niveau recherchera le [Champ] correspondant avec le même. nom et attribuez la valeur dans [Champ] au menu déroulant. La liaison de menu de troisième niveau est la même que la liaison de menu de deuxième niveau

4. Liaison de menu multi-lignes à plusieurs niveaux
Pour obtenir une liaison de menu multi-lignes à plusieurs niveaux, créez d'abord une rangée de plusieurs niveaux. liaison de menu de niveau, puis faites-la glisser vers le bas pour obtenir une liaison de menu multiligne et multiniveau.
Remarque :
Pour réaliser une liaison de menu à plusieurs lignes et à plusieurs niveaux, il y a une chose à laquelle il faut faire attention lors de la définition de la source des sous-niveaux (secondaire, troisième niveau...), la baisse du deuxième niveau -le menu déroulant [Méthode de construction] (cellule D3) change en fonction du changement du menu déroulant de premier niveau [Type d'élément] (C3). La source doit être écrite sous la forme [=INDIRECT($C3)]. un menu déroulant de troisième niveau est créé dans la cellule E3, la source de E3 doit être écrite comme [=INDIRECT($D3)], cela peut obtenir une liaison de menu déroulant à trois niveaux. Si la source est écrite sous la forme [=INDIRECT($C$3)], la liaison de menus multilignes et multiniveaux ne peut pas être obtenue lors d'un glisser-déposer vers le bas dans Excel.
Ce qui précède est le contenu détaillé de. pour plus d'informations, suivez d'autres articles connexes sur le site Web de PHP en chinois!
Articles Liés
Voir plus- Explication détaillée sur la façon d'ouvrir et de lire les fichiers CSV
- Étapes et précautions pour l'ouverture et le traitement des fichiers au format CSV
- Méthodes et conseils pour ouvrir des fichiers CSV : Convient à une variété de logiciels
- Un guide rapide sur la manipulation des fichiers CSV
- Apprenez à ouvrir et à utiliser correctement les fichiers CSV

