Maison >Tutoriel logiciel >Logiciel de bureau >Comment fusionner plusieurs lignes de données dans Excel
Comment fusionner plusieurs lignes de données dans Excel
- WBOYWBOYWBOYWBOYWBOYWBOYWBOYWBOYWBOYWBOYWBOYWBOYWBavant
- 2024-04-17 14:58:24651parcourir
Êtes-vous toujours inquiet à l'idée de fusionner plusieurs lignes de données dans Excel ? L'éditeur PHP Apple vous propose aujourd'hui un tutoriel détaillé, vous apprenant étape par étape à fusionner facilement plusieurs lignes de données et à dire adieu aux problèmes de traitement des données ! Cliquez ci-dessous pour découvrir les méthodes de fonctionnement spécifiques permettant de rendre la fusion de vos données efficace et pratique !
Prenons la cellule ci-dessous comme exemple.
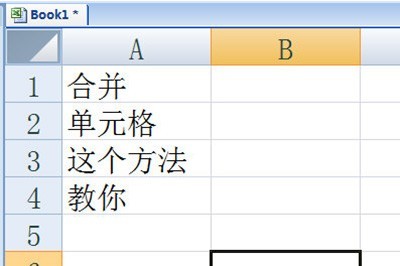
Sélectionnez les cellules que vous souhaitez fusionner, puis CTLR+C pour copier. Cliquez ensuite sur [Presse-papiers] dans l'onglet Démarrer, où vous pouvez voir le texte que vous venez de copier.
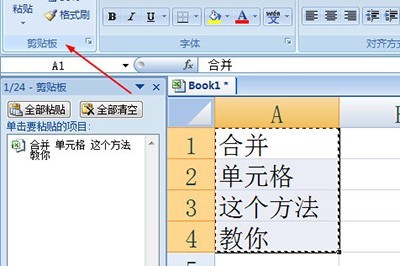
Sélectionnez une cellule à coller et double-cliquez pour entrer dans la cellule d'édition. Remarque, assurez-vous de double-cliquer. Ensuite, nous cliquons directement sur le contenu dans le presse-papiers et les textes peuvent être rapidement fusionnés.
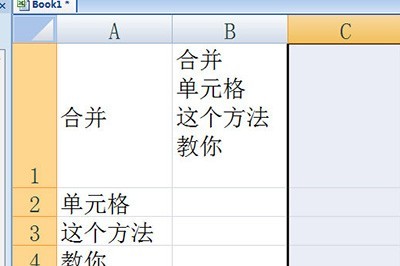
Bien sûr, si vous souhaitez diviser ces textes en cellules distinctes, le fonctionnement est similaire.
Double-cliquez pour entrer dans la cellule Remarque, double-cliquez pour entrer dans la cellule et copiez le texte à l'intérieur.
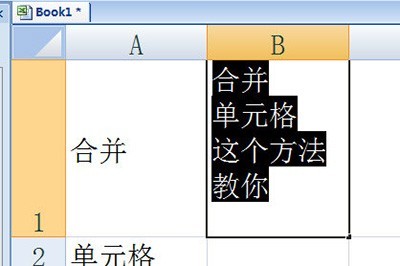
Enfin, laissez une cellule vide, cliquez sur le contenu dans le presse-papiers et collez-le.
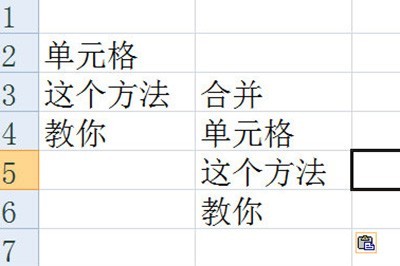
Ce qui précède est le contenu détaillé de. pour plus d'informations, suivez d'autres articles connexes sur le site Web de PHP en chinois!
Articles Liés
Voir plus- Explication détaillée sur la façon d'ouvrir et de lire les fichiers CSV
- Étapes et précautions pour l'ouverture et le traitement des fichiers au format CSV
- Méthodes et conseils pour ouvrir des fichiers CSV : Convient à une variété de logiciels
- Un guide rapide sur la manipulation des fichiers CSV
- Apprenez à ouvrir et à utiliser correctement les fichiers CSV

