Maison >Tutoriel logiciel >Logiciel de bureau >Comment ajouter un tableau de données sous le graphique Excel2016
Comment ajouter un tableau de données sous le graphique Excel2016
- WBOYWBOYWBOYWBOYWBOYWBOYWBOYWBOYWBOYWBOYWBOYWBOYWBavant
- 2024-04-17 14:49:20743parcourir
Comment ajouter un tableau de données à un graphique Excel 2016 ? L'éditeur PHP Strawberry vous propose des tutoriels détaillés pour vous aider à résoudre facilement les problèmes d'affichage des données graphiques, venez vous renseigner !
Ouvrez le fichier graphique Excel2016, sélectionnez le graphique et cliquez sur l'onglet [Conception]
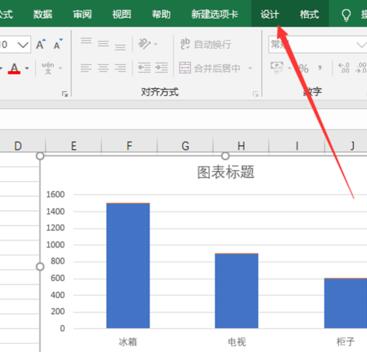
Cliquez sur l'option [Ajouter un élément de graphique]
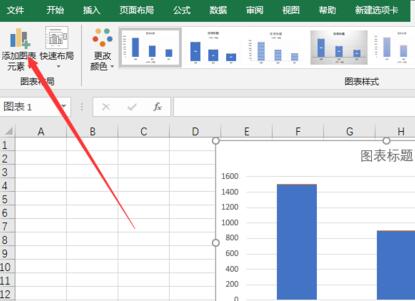
Cliquez ensuite sur l'option [Tableau de données] dans les options suivantes
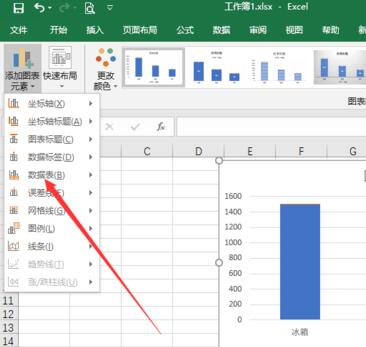
Cliquez sur l'option [Aucune marque d'élément de légende]
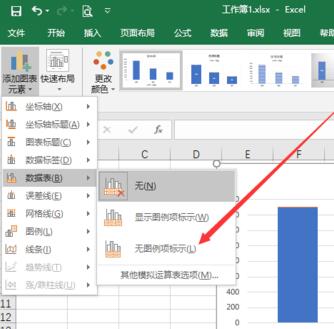
Le tableau de données est affiché sous le graphique
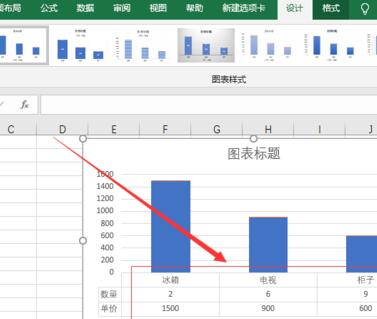
Cliquez enfin sur le bouton [Enregistrer] pour fermer le logiciel Excel2016
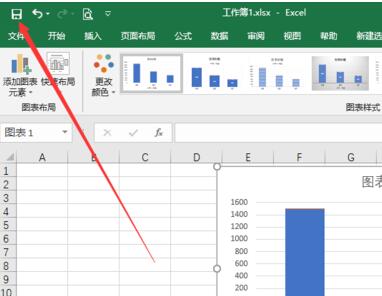
Ce qui précède est le contenu détaillé de. pour plus d'informations, suivez d'autres articles connexes sur le site Web de PHP en chinois!
Articles Liés
Voir plus- Explication détaillée sur la façon d'ouvrir et de lire les fichiers CSV
- Étapes et précautions pour l'ouverture et le traitement des fichiers au format CSV
- Méthodes et conseils pour ouvrir des fichiers CSV : Convient à une variété de logiciels
- Un guide rapide sur la manipulation des fichiers CSV
- Apprenez à ouvrir et à utiliser correctement les fichiers CSV

