Maison >Tutoriel logiciel >Logiciel de bureau >Le processus d'exploitation des données statistiques par période de temps dans Excel
Le processus d'exploitation des données statistiques par période de temps dans Excel
- WBOYWBOYWBOYWBOYWBOYWBOYWBOYWBOYWBOYWBOYWBOYWBOYWBavant
- 2024-04-17 14:19:12799parcourir
Au travail, nous devons souvent effectuer des opérations statistiques sur les données des tableaux Excel par période de temps afin de mieux comprendre la répartition des données. L'éditeur PHP Xiaoxin vous apporte le processus de fonctionnement détaillé des données statistiques par période de temps dans Excel, y compris le filtrage, le regroupement, les tableaux croisés dynamiques et d'autres méthodes pour vous aider à résoudre ce problème.
Observez d'abord les données existantes pour voir si l'heure est dans un format d'heure reconnu par Excel. Si elle est alignée à gauche par défaut, elle est probablement au format texte. Bien sûr, définissez le format de cellule sur Régulier pour voir si. l'heure devient décimale, si elle devient décimale, c'est le format de l'heure, et si elle ne change pas, c'est le format texte, comme le montre la figure, c'est l'heure au format texte, elle doit le faire. être traité en premier :
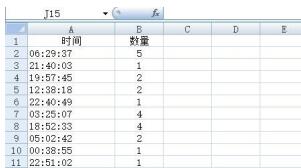
Sélectionnez la colonne où se trouve l'heure, cliquez sur ] Les données [dans l'onglet] sont divisées en colonnes [,

Dans la nouvelle boîte de dialogue qui apparaît, cliquez directement] pour terminer [ c'est tout (vous pouvez également le définir étape par étape, mais la valeur par défaut du système est définie sur] Général dans la troisième étape [, vous pouvez donc cliquer pour terminer directement),

Après le tri, l'heure passe de droite- aligné à gauche, qui est le format d'heure reconnu par le système, afin que les opérations suivantes puissent être effectuées normalement. Sélectionnez n'importe quelle unité dans la zone de données (le système sélectionnera automatiquement les zones adjacentes. Si seule une partie de la zone pivote, assurez-vous de sélectionner cette partie de la zone), cliquez sur] pour insérer [, [Tableau croisé dynamique],
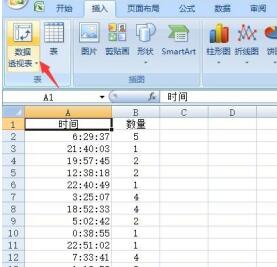
Confirmez si la sélection de la zone de données est correcte, puis cliquez pour placer le tableau croisé dynamique dans cette feuille de calcul, sélectionnez une cellule pour placer le tableau croisé dynamique,
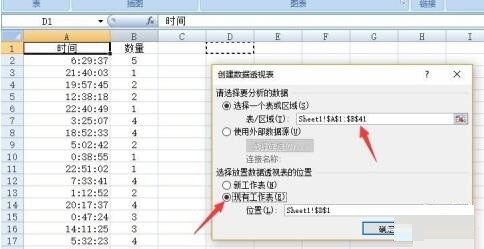
Dans la nouvelle interface à droite, faites glisser le temps vers Dans [Étiquette de ligne ], faites glisser la quantité vers [Valeur].
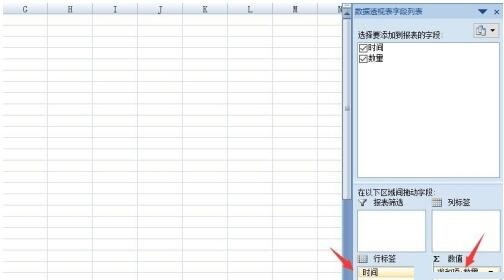
À ce stade, sélectionnez n'importe quelle cellule sous l'étiquette de ligne qui est apparue dans le tableau croisé dynamique, puis cliquez sur [Convertir la sélection] dans le groupe [Options]],
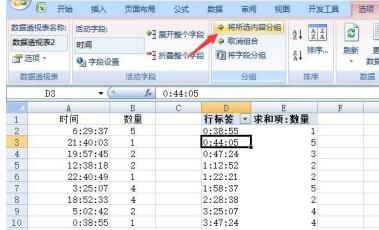
. Dans la boîte de dialogue contextuelle [Groupe], désélectionnez le [Mois] par défaut et sélectionnez [Heure]. L'heure de début et l'heure de fin seront automatiquement renseignées par le système, ou vous pouvez les définir vous-même selon vos besoins
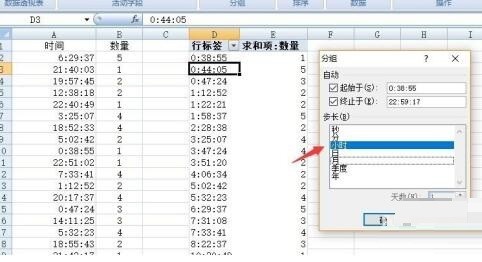 .
.
À ce stade, nous pouvons facilement trouver la somme des données pour chaque heure en utilisant le tableau croisé dynamique. Le résultat est comme indiqué dans la figure :
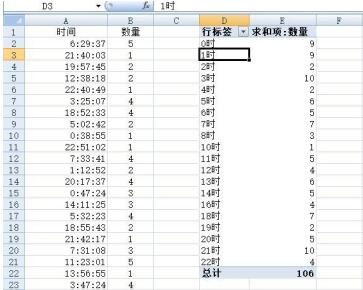 .
.
Ce qui précède est le contenu détaillé de. pour plus d'informations, suivez d'autres articles connexes sur le site Web de PHP en chinois!
Articles Liés
Voir plus- Explication détaillée sur la façon d'ouvrir et de lire les fichiers CSV
- Étapes et précautions pour l'ouverture et le traitement des fichiers au format CSV
- Méthodes et conseils pour ouvrir des fichiers CSV : Convient à une variété de logiciels
- Un guide rapide sur la manipulation des fichiers CSV
- Apprenez à ouvrir et à utiliser correctement les fichiers CSV

