Maison >Tutoriel logiciel >Logiciel de bureau >Un tutoriel simple sur la copie de graphiques dans Excel
Un tutoriel simple sur la copie de graphiques dans Excel
- WBOYWBOYWBOYWBOYWBOYWBOYWBOYWBOYWBOYWBOYWBOYWBOYWBavant
- 2024-04-17 13:01:01902parcourir
Il s'agit d'un tableau créé temporairement, comme le montre l'image :
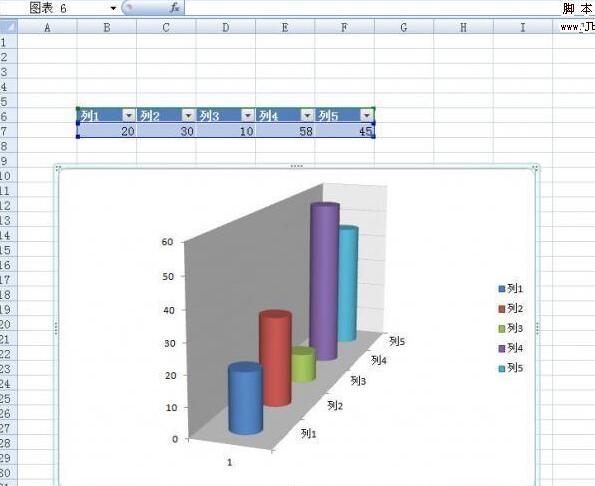
Maintenant, je souhaite copier ce graphique dans la page Word et m'assurer que l'apparence ne change pas. L'opération spécifique est la suivante :
Lors de la sélection du. objet à copier, cliquez sur le bouton [Coller] dans l'onglet [Accueil] et sélectionnez la commande [Formater comme image - Copier comme image] dans le menu déroulant.
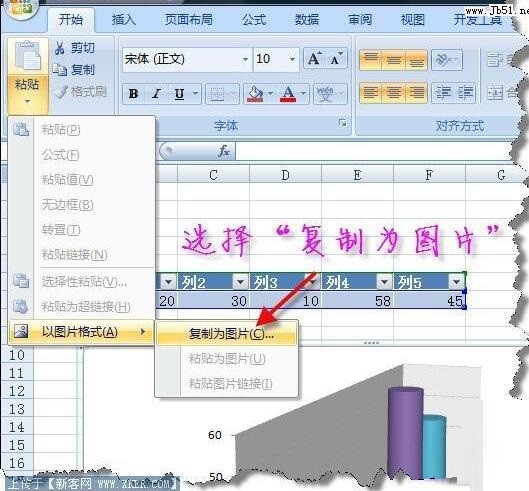
Définissez l'apparence et le format dans la boîte de dialogue [Copier l'image] qui apparaît
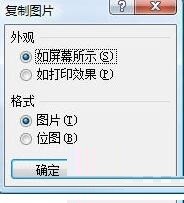
Par exemple, définissez l'apparence sur [Comme indiqué à l'écran], définissez le format sur [Image], sélectionnez le. bouton radio correspondant, puis cliquez sur Cliquez sur le bouton [OK].
De cette façon, vous pouvez copier le tableau ou l'image dans Excel au format image, et l'apparence ne changera pas partout où vous le collez. Sélectionnez simplement Coller dans d'autres applications, par exemple en cliquant avec le bouton droit et en sélectionnant [Coller] dans WORD. On voit que le graphique Excel copié a été collé dans WORD sous forme d'image.
Ce qui précède est le contenu détaillé de. pour plus d'informations, suivez d'autres articles connexes sur le site Web de PHP en chinois!
Articles Liés
Voir plus- Explication détaillée sur la façon d'ouvrir et de lire les fichiers CSV
- Étapes et précautions pour l'ouverture et le traitement des fichiers au format CSV
- Méthodes et conseils pour ouvrir des fichiers CSV : Convient à une variété de logiciels
- Un guide rapide sur la manipulation des fichiers CSV
- Apprenez à ouvrir et à utiliser correctement les fichiers CSV

