Maison >Tutoriel logiciel >Logiciel de bureau >Tutoriel de création de diagramme circulaire Excel
Tutoriel de création de diagramme circulaire Excel
- 王林avant
- 2024-04-17 12:20:05416parcourir
De manière générale, certains tableaux qui décrivent la composition des données ou contiennent des données relativement petites conviennent à la création de diagrammes circulaires. Prenons l'exemple du tableau de données de ventes ci-dessous.
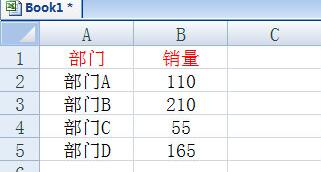
Sélectionnez le tableau de données, sélectionnez [Camembert] lors de l'insertion du diagramme circulaire, puis définissez la couleur, cliquez avec le bouton droit sur le secteur, sélectionnez Définir le format du point de données dans le menu et sélectionnez un remplissage de couleur unie ou un remplissage dégradé dans le remplir. En bref, définissez simplement la couleur que vous aimez.
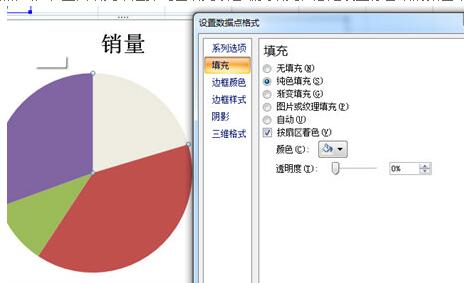
Bien sûr, ce n'est pas seulement un diagramme circulaire, vous pouvez également le définir sur un [graphique en anneau]. Généralement, ce type de graphique est facilement ignoré par les gens.
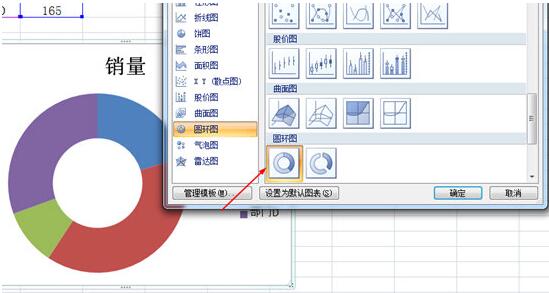
Enfin, vous pouvez cliquer avec le bouton droit sur le diagramme circulaire et sélectionner Ajouter une étiquette de données dans le menu, afin qu'un diagramme circulaire clair et généreux soit prêt.
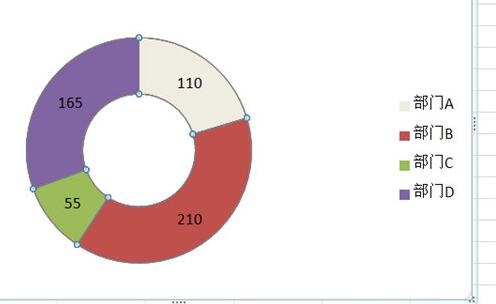
Ce qui précède est le contenu détaillé de. pour plus d'informations, suivez d'autres articles connexes sur le site Web de PHP en chinois!
Articles Liés
Voir plus- Explication détaillée sur la façon d'ouvrir et de lire les fichiers CSV
- Étapes et précautions pour l'ouverture et le traitement des fichiers au format CSV
- Méthodes et conseils pour ouvrir des fichiers CSV : Convient à une variété de logiciels
- Un guide rapide sur la manipulation des fichiers CSV
- Apprenez à ouvrir et à utiliser correctement les fichiers CSV

