Maison >Tutoriel logiciel >Logiciel >Tutoriel sur la modification du numéro de section de formule MathType
Tutoriel sur la modification du numéro de section de formule MathType
- WBOYWBOYWBOYWBOYWBOYWBOYWBOYWBOYWBOYWBOYWBOYWBOYWBavant
- 2024-04-16 14:31:02988parcourir
À ce stade, il vous suffit d'insérer un autre numéro de chapitre ou de section. Par exemple, si vous ajoutez une section, avant d'ajouter la formule, le numéro de formule d'origine sera le suivant. Après avoir ajouté une section avant la deuxième formule, le numéro de section deviendra 2 à partir de la deuxième formule. La numérotation avant d'ajouter la section est comme indiqué sur l'image :
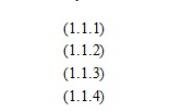
1. Ouvrez le document Word, placez d'abord le curseur sur le numéro de Formule 2, cliquez une fois, et le numéro de Formule 2 deviendra gris.
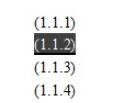
2. Utilisez la commande [Insérer un saut de chapitre/section] dans le menu MathType
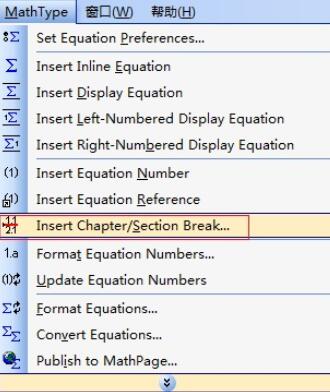
3 Dans la boîte de dialogue contextuelle, cochez [Section] dans la section Numéro de section (numéro de section)], entrez. le numéro de section correspondant dans la zone de saisie, par exemple, il devrait être 2 à ce moment.
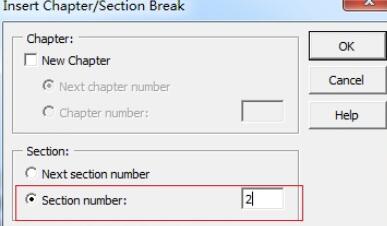
4. Après avoir cliqué sur [OK], la boîte de dialogue se fermera automatiquement. À ce moment-là, vous constaterez que les numéros de section des numéros de formule à partir de la formule 2 sont tous passés à 2.
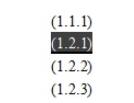
Ce qui précède est le contenu détaillé de. pour plus d'informations, suivez d'autres articles connexes sur le site Web de PHP en chinois!
Articles Liés
Voir plus- Comment afficher les jeux cachés sur Steam
- Comment utiliser un logiciel approprié pour ouvrir les fichiers dll sur un ordinateur win10 ?
- Comment définir le mot de passe du compte enregistré et afficher le mot de passe du compte utilisateur enregistré dans le navigateur 360
- Comment utiliser la CAO pour marquer toutes les dimensions en un seul clic
- Comment annuler le saut automatique vers le bord d'IE

