Maison >Tutoriel logiciel >Logiciel >Comment gérer l'affichage tronqué des symboles mathématiques MathType
Comment gérer l'affichage tronqué des symboles mathématiques MathType
- WBOYWBOYWBOYWBOYWBOYWBOYWBOYWBOYWBOYWBOYWBOYWBOYWBavant
- 2024-04-16 13:40:151183parcourir
l'éditeur php Yuzi vous dévoile Winter Rhapsody, un jeu de simulation d'intrigue de personnages avec une histoire de petite ville en arrière-plan, intégrant les éléments caractéristiques des thèmes japonais. Dans le jeu, les joueurs devront résoudre des énigmes approfondies et les compétences opérationnelles deviendront la clé. Un merveilleux contenu spécial attend d'être expérimenté, et des compétences et un gameplay riches peuvent être débloqués pour vous aider à vivre une expérience de jeu plus complète !
1. Double-cliquez sur la formule mathématique montrant le problème dans Word, puis l'éditeur de formule MathType démarrera automatiquement.
2. Cliquez sur l'option [Définition] dans le menu [Style] dans l'interface de l'éditeur de formule.
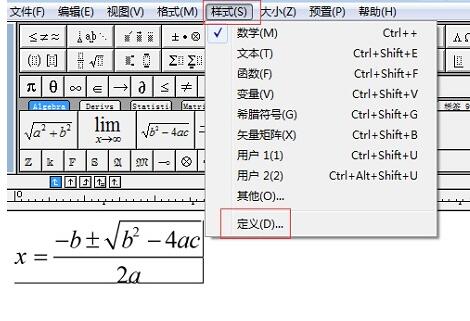
3. Dans la boîte de dialogue contextuelle [Définir le style], cliquez sur [Avancé], vous pourrez alors voir les paramètres de police de l'éditeur de formule, accordez une attention particulière aux [Variables] et aux [Lettres grecques minuscules] et [ Symbole] Pour ces trois paramètres, si la police ici n'est pas supportée par votre système, l'éditeur d'équations ne pourra pas afficher correctement les formules mathématiques.
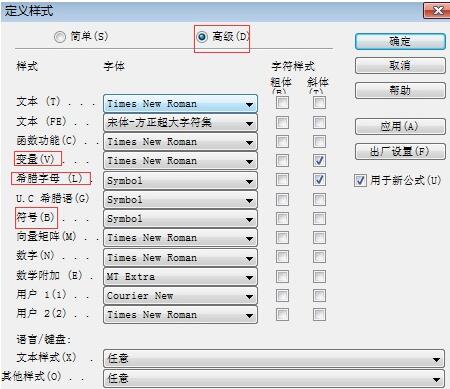
4. Vous pouvez sélectionner la police que vous aimez et installée dans votre système dans la zone de liste déroulante correspondante, afin que la formule puisse s'afficher correctement après l'avoir définie. Il est recommandé que les variables utilisent la police [Times New Roman] et que les lettres et symboles grecs minuscules utilisent la police [Symbol]. Dans des circonstances normales, ces deux polices sont installées par défaut sur les systèmes Windows.
Conseils : Si vous voyez des caractères tronqués dans Word, mais après être entré dans l'éditeur de formule, vous voyez la formule correctement affichée, et après avoir quitté l'éditeur de formule, elle redevient des caractères tronqués. En fait, cela est dû au fait que l'éditeur de formule utilise automatiquement la police prise en charge par votre système pour afficher la formule, mais elle n'est pas mise à jour vers le document Word. Pour le moment, il vous suffit de cliquer sur [Fichier—Mettre à jour le document xxx] dans le fichier. éditeur de formules, ou appuyez sur la touche de raccourci [Ctrl+S] pour mettre à jour la police de formule dans le document. Après avoir quitté, vous pouvez voir que la formule s'affiche normalement.
Ce qui précède est le contenu détaillé de. pour plus d'informations, suivez d'autres articles connexes sur le site Web de PHP en chinois!
Articles Liés
Voir plus- Comment afficher les jeux cachés sur Steam
- Comment utiliser un logiciel approprié pour ouvrir les fichiers dll sur un ordinateur win10 ?
- Comment définir le mot de passe du compte enregistré et afficher le mot de passe du compte utilisateur enregistré dans le navigateur 360
- Comment utiliser la CAO pour marquer toutes les dimensions en un seul clic
- Comment annuler le saut automatique vers le bord d'IE

