Maison >Tutoriel logiciel >Logiciel de bureau >3 façons d'annuler le « mot de passe ouvert » des documents Word
3 façons d'annuler le « mot de passe ouvert » des documents Word
- PHPzavant
- 2024-04-15 20:10:271460parcourir
Éditeur PHP Apple présente 3 méthodes pour annuler le "mot de passe ouvert" des documents Word. Si vous définissez accidentellement un « mot de passe d'ouverture » lors de l'utilisation d'un document Word et que vous oubliez le mot de passe, vous ne pourrez pas ouvrir le document. À ce stade, vous devez annuler le mot de passe. Cet article présentera trois méthodes pour vous aider à annuler facilement le « mot de passe ouvert » des documents Word, vous permettant ainsi de traiter les documents plus facilement.
Si le document Word n'a plus besoin d'une protection par mot de passe, c'est-à-dire si nous ne voulons pas saisir de mot de passe à chaque fois que nous ouvrons le document, nous pouvons utiliser les deux méthodes suivantes pour l'annuler.
Méthode 1 :
Ouvrez d'abord le document Word avec un mot de passe, puis cliquez sur l'onglet de menu [Fichier], après qu'une nouvelle interface s'affiche, cliquez sur [Information] - [Protéger le document] - [Crypter avec un mot de passe].
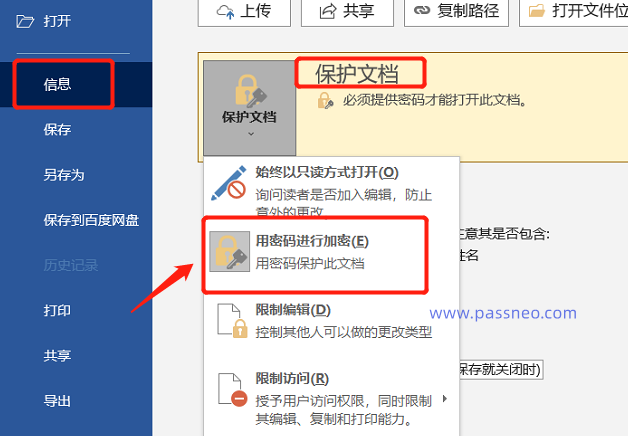
Après l'apparition de la boîte de dialogue [Document crypté], vous pouvez voir qu'un mot de passe existe déjà dans le champ du mot de passe. Il s'agit du « mot de passe d'ouverture » initialement défini.
Sélectionnez le mot de passe et supprimez-le, puis cliquez sur [OK] et enregistrez le document. Le "mot de passe d'ouverture" du document Word sera annulé. Vous n'aurez pas besoin de saisir le mot de passe la prochaine fois que vous ouvrirez le document.
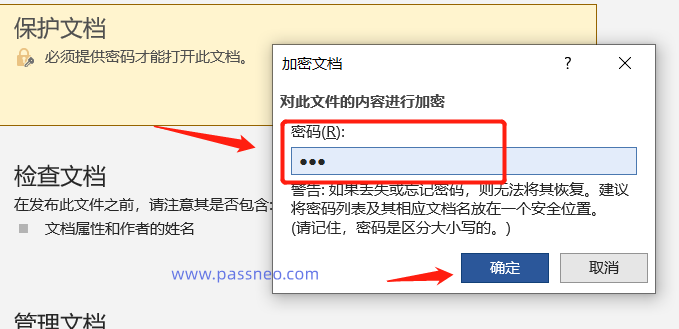
Méthode 2 :
De même, ouvrez d'abord le document Word avec le mot de passe, puis utilisez l'onglet de menu [Fichier]-[Enregistrer sous] pour afficher la boîte de dialogue [Enregistrer sous], puis cliquez sur [Options générales] dans la liste d'options [Outils].

Dans la boîte de dialogue [Options générales], vous pouvez voir que [Mot de passe lors de l'ouverture du fichier] a déjà un mot de passe, qui est le "mot de passe d'ouverture" initialement défini. De même, sélectionnez et supprimez le mot de passe, puis enregistrez le document ". Ouvrir le mot de passe" l'annule.

Parlons maintenant de la question suivante : si vous oubliez le « mot de passe d'ouverture » d'un document Word, pouvez-vous l'annuler ?
Comme vous pouvez le voir sur les opérations ci-dessus, vous devez ouvrir le document avec le mot de passe avant de pouvoir annuler le mot de passe, vous ne pouvez donc pas l'annuler si vous oubliez le mot de passe, mais nous pouvons utiliser d'autres outils pour résoudre ce problème.
Par exemple, Pepsi Niu Word Password Recovery Tool, bien qu'il ne puisse pas annuler directement le mot de passe oublié, il peut nous aider à récupérer le « mot de passe ouvert » du document Word.
L'outil propose 4 méthodes de récupération. Tout d'abord, importez le document Word avec un mot de passe dans l'outil, puis sélectionnez la méthode appropriée et suivez les instructions.

Ensuite, attendez que le mot de passe soit récupéré.

Ce qui précède est le contenu détaillé de. pour plus d'informations, suivez d'autres articles connexes sur le site Web de PHP en chinois!
Articles Liés
Voir plus- Explication détaillée sur la façon d'ouvrir et de lire les fichiers CSV
- Étapes et précautions pour l'ouverture et le traitement des fichiers au format CSV
- Méthodes et conseils pour ouvrir des fichiers CSV : Convient à une variété de logiciels
- Un guide rapide sur la manipulation des fichiers CSV
- Apprenez à ouvrir et à utiliser correctement les fichiers CSV

